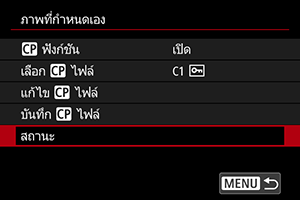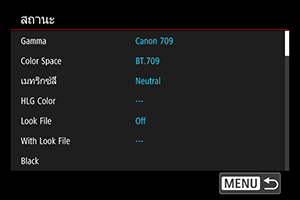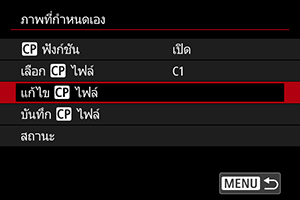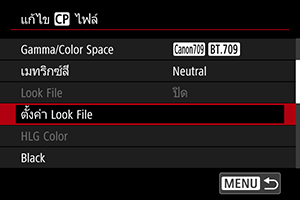ภาพที่กำหนดเอง
- การเลือกไฟล์ภาพที่กำหนดเอง
- การแก้ไขภาพที่กำหนดเอง
- รายการตั้งค่าภาพที่กำหนดเอง
- การตรวจสอบการตั้งค่าภาพที่กำหนดเอง
- การบันทึกและการโหลดไฟล์ภาพที่กำหนดเอง
- การใช้ Look File
- คุณภาพของภาพ Canon Log
ไฟล์ภาพที่กำหนดเองในกล้องช่วยให้คุณสามารถปรับโทนสีในการบันทึกภาพเคลื่อนไหวได้โดยใช้การรวมการตั้งค่า (แกมมา/พิกัดสี เมทริกซ์สี และ Look File) เพื่อเตรียมสำหรับการประมวลผลการสร้างภาพในภายหลังเป็นหลัก
- คุณสามารถเลือกไฟล์ภาพที่กำหนดเองเพื่อบันทึกภาพเคลื่อนไหวด้วยลักษณะภาพที่คุณต้องการ
- สามารถแก้ไขไฟล์ภาพที่กำหนดเองที่ตั้งค่าไว้ล่วงหน้าได้เพื่อสร้างไฟล์ใหม่
- ในการปรับโทนสีภาพเคลื่อนไหว คุณสามารถบันทึก Look File ได้
ข้อควรระวัง
- การใช้ภาพที่กำหนดเองอาจเปลี่ยนระดับการวัดแสง
การเลือกไฟล์ภาพที่กำหนดเอง
-
เลือก [
ฟังก์ชัน]

-
เลือก [เปิด]
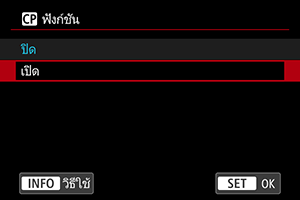
-
เลือก [เลือก
ไฟล์]

-
เลือกไฟล์ภาพที่กำหนดเอง
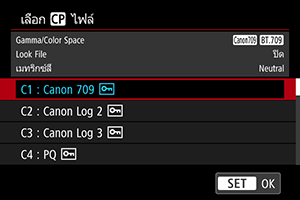
ไฟล์ภาพที่กำหนดเอง พิกัดสี/แกมมา Look File Color Matrix แบบย่อ C1: Canon 709 Canon 709 / BT.709 ปิด Neutral ช่วงการรับแสงกว้างกว่ามาตรฐาน BT.709
เหมาะสำหรับการแสดงผลบนจอภาพที่รองรับ BT.709
เหมาะสมโดยไม่มีการประมวลภาพในภายหลังอีกด้วย
C2: Canon Log 2 Canon Log 2 / C.Gamut ปิด Neutral ใช้แกมมา Canon Log 2 จำเป็นต้องมีการประมวลภาพในภายหลัง
โทนสีที่เหนือชั้นในพื้นที่ภาพที่มืดกว่า Canon Log 3
C3: Canon Log 3 Canon Log 3 / C.Gamut ปิด Neutral ใช้แกมมา Canon Log 3 จำเป็นต้องมีการประมวลภาพในภายหลัง
สามารถเก็บคุณลักษณะ Canon Log ไว้ในขณะที่ขยายช่วงการรับแสง
C4: PQ PQ / BT.2020 ปิด Neutral จะใช้เส้นโค้งแกมมา HDR สอดคล้องกับมาตรฐาน ITU-R BT.2100 (PQ) (ในการบันทึกภาพ 8 บิต, เทียบเท่ามาตรฐาน ITU-R BT.2100 (PQ)) C5: HLG HLG / BT.2020 ปิด Neutral จะใช้เส้นโค้งแกมมา HDR สอดคล้องกับมาตรฐาน ITU-R BT.2100 (HLG) (ในการบันทึกภาพ 8 บิต, เทียบเท่ามาตรฐาน ITU-R BT.2100 (HLG)) C6: BT.709 Standard BT.709 Standard / BT.709 ปิด Video เหมาะสำหรับการแสดงผลบนจอภาพที่รองรับ BT.709
จะใช้เส้นโค้งแกมมาสอดคล้องกับมาตรฐาน ITU-R BT.709
C7 ถึง C20 (User07 ถึง User20) Canon 709 / BT.709 ปิด Neutral ช่วงการรับแสงกว้างกว่ามาตรฐาน BT.709
เหมาะสำหรับการแสดงผลบนจอภาพที่รองรับ BT.709
เหมาะสมโดยไม่มีการประมวลภาพในภายหลังอีกด้วย
การแก้ไขภาพที่กำหนดเอง
คุณสามารถแก้ไขการตั้งค่าไฟล์ภาพที่กำหนดเองที่เลือกได้
-
เลือก [แก้ไข
ไฟล์]
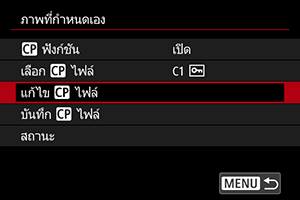
- ในการแก้ไขไฟล์ภาพที่กำหนดเอง ([
]) ที่ได้รับการป้องกัน ให้เลือก [ไม่ล็อคภาพ] โดย [ล็อค] เพื่อเปิดใช้งานการแก้ไข

- ในการแก้ไขไฟล์ภาพที่กำหนดเอง ([
-
แก้ไขการตั้งค่าตามต้องการ
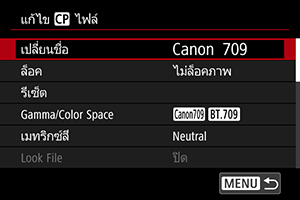
- เลือกการตั้งค่าที่จะแก้ไข จากนั้นปรับบนหน้าจอที่แสดง ()
- ในการบันทึกไฟล์ภาพที่กำหนดเองที่แก้ไขด้วยชื่อใหม่ ให้เลือก [เปลี่ยนชื่อ] และป้อนชื่อ
- ในการรีเซ็ตการแก้ไข ให้เลือก [รีเซ็ต] จากนั้นเลือกไฟล์ภาพที่กำหนดเองเพื่อรีเซ็ต
- สำหรับคำแนะนำเกี่ยวกับ Look File โปรดดู การใช้ Look File
-
ป้องกันภาพ
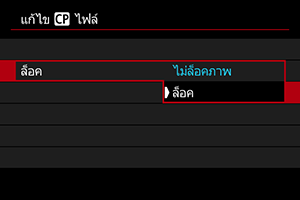
- เมื่อคุณแก้ไขเสร็จแล้ว ให้เลือก [ล็อค]
รายการตั้งค่าภาพที่กำหนดเอง
สามารถตั้งค่ารายการดังต่อไปนี้โดยใช้ [แก้ไข ไฟล์]
| รายการตั้งค่า | คำอธิบาย | |
|---|---|---|
|
Gamma/Color Space ตั้งค่าการรวมเส้นโค้งแกมมากับพิกัดสี |
||
| แกมมา |
(1) สัญญาณออก (2) การป้อนข้อมูล 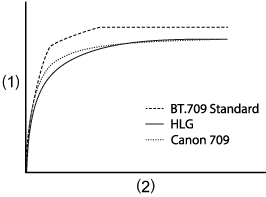  |
|
| Canon Log 2 |
แกมมาที่มีการไล่ระดับสีที่สมบูรณ์ยิ่งขึ้นในพื้นที่ภาพที่มืดกว่า Canon Log 3 ต้องมีการประมวลผลภาพในขั้นตอนหลังการสร้างภาพ |
|
| Canon Log 3 |
แกมมาที่เก็บคุณลักษณะ Canon Log ไว้ แต่มีช่วงการรับแสงที่ขยายกว้างขึ้น ต้องมีการประมวลผลภาพในขั้นตอนหลังการสร้างภาพ |
|
| PQ | แกมมา HDR สอดคล้องกับมาตรฐาน ITU-R BT.2100 (PQ) (ในการบันทึกภาพ 8 บิต, เทียบเท่ามาตรฐาน ITU-R BT.2100 (PQ)) | |
| HLG | แกมมา HDR สอดคล้องกับมาตรฐาน ITU-R BT.2100 (HLG) (ในการบันทึกภาพ 8 บิต, เทียบเท่ามาตรฐาน ITU-R BT.2100 (HLG)) | |
| BT.709 Standard |
แกมมาสอดคล้องกับมาตรฐาน ITU-R BT.709 เหมาะสำหรับการแสดงผลบนจอภาพที่รองรับ BT.709 |
|
| Canon 709 |
แกมมาที่มีช่วงการรับแสงกว้างซึ่งยังเหมาะโดยไม่ต้องมีการประมวลภาพในภายหลังอีกด้วย เหมาะสำหรับการดูภาพบนจอภาพที่รองรับ BT.709 |
|
| พิกัดสี | C.Gamut |
พิกัดสีที่พัฒนาโดย Canon ตามคุณลักษณะของเซนเซอร์ภาพ ซึ่งครอบคลุมขอบเขตสีที่กว้างกว่าช่วง BT.2020 นอกจากนี้ยังแนะนำให้ใช้เมื่อแปลงเป็นพิกัดสี ACES2065-1 |
| BT.2020 | พิกัดสีสอดคล้องกับมาตรฐาน ITU-R BT.2020 สำหรับ UHDTV (4K/8K) | |
| BT.709 | พิกัดสีมาตรฐานสอดคล้องกับมาตรฐาน sRGB | |
|
เมทริกซ์สี การตั้งค่าการสร้างสีใหม่ |
||
| Neutral | การสร้างสีใหม่ที่สมจริง | |
| Production Camera | การสร้างสีใหม่ที่ให้อารมณ์แบบภาพยนต์ | |
| Video | การสร้างสีใหม่ที่มีความเปรียบต่างสำหรับการแพร่ภาพทางโทรทัศน์ | |
|
Look File การใช้ Look File |
||
| เปิด | เปิดใช้งานการปรับโทนสีตาม Look File | |
| ปิด | ปิดใช้งานการปรับโทนสีตาม Look File | |
|
ตั้งค่า Look File การบันทึก/การลบ Look File |
||
| ลงทะเบียน | บันทึก Look File (รูปแบบ .cube) ไปยังภาพที่กำหนดเอง | |
| ลบ | ลบ Look File ที่บันทึกไปยังภาพที่กำหนดเอง | |
|
HLG Color การตั้งค่าสี Hybrid Log-Gamma (HLG) ใช้งานได้เมื่อตั้งค่าแกมมา [Gamma/Color Space] เป็น [HLG] และพิกัดสีคือ [BT.2020] |
||
| BT.2100 | สีเทียบเท่า ITU-R BT.2100 | |
| Vivid | สีเทียบเท่ากับ “แม่สี (แดง-เหลือง-น้ำเงิน)” ใน ITU-R BT.2390 | |
|
Black การปรับระดับสีดำ ใช้งานไม่ได้เมื่อตั้งค่า [Gamma/Color Space] เป็น [Canon Log 2] หรือ [Canon Log 3] |
||
| Master Pedestal | –50 ถึง +50 | เพิ่มหรือลดระดับสีดำ ค่าที่สูงกว่าจะทำให้พื้นที่ภาพที่มืดสว่างขึ้นแต่จะลดค่าความเปรียบต่างลง ค่าลบจะทำให้สีดำเข้มขึ้น |
|
Master Black Red Master Black Green Master Black Blue |
–50 ถึง +50 | ปรับแก้สีแดง สีเขียว หรือสีน้ำเงินในสีดำ |
|
Black Gamma การแก้ไขเส้นโค้งแกมมาต่ำ สำหรับพื้นที่ภาพที่มืด เพิ่มหรือลดส่วนสีดำของเส้นโค้งแกมมาในช่วงต่อไปนี้ ใช้งานได้เมื่อตั้งค่า [: Gamma/Color Space] เป็น [BT.709 Standard] |
||
|
(1) สัญญาณออก (2) การป้อนข้อมูล (3) จุด (4) ระดับ (5) ช่วง 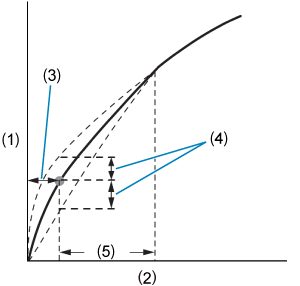 |
||
| Level | –50 ถึง +50 | ตั้งค่าความสูงของเส้นโค้งแกมมาต่ำ |
| Range | –20 ถึง +50 | ตั้งค่าช่วงการปรับสัมพันธ์กับ [จุด] |
| Point | ตั้งค่าตำแหน่งจุดยอด | |
|
Low Key Saturation กาปรับความอิ่มตัวของสีในพื้นที่ภาพที่มืด |
||
| Activate | เปิด ปิด | เปิดใช้งานการปรับเมื่อตั้งค่าเป็น [On] |
| Level | –50 ถึง +50 | ตั้งค่าปริมาณการปรับ |
|
Knee การบีบอัดพื้นที่ภาพที่สว่างเพื่อป้องกันบริเวณสว่างโพลน ใช้งานได้เมื่อตั้งค่า [: Gamma/Color Space] เป็น [BT.709 Standard] |
||
|
(1) สัญญาณออก (2) การป้อนข้อมูล ความชัน 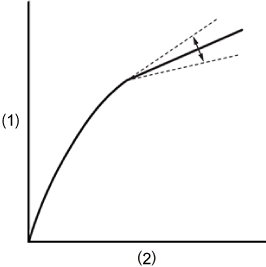
จุด 
|
||
| Activate | เปิด ปิด | การปรับการตั้งค่าแต่ละรายการจะเปิดใช้งานเมื่อตั้งค่าเป็น [On] |
| Slope | –35 ถึง +50 | ปรับความชันเหนือจุดเริ่มอิ่มตัว (Knee Point) |
| Point | 50 ถึง 109 | ปรับจุดเริ่มอิ่มตัว (Knee Point) |
| Saturation | –10 ถึง +10 | ปรับความอิ่มตัวของสีในพื้นที่ภาพที่สว่าง |
|
Sharpness การปรับความคมชัด |
||
| Level | –10 ถึง +50 | เพิ่มหรือลดระดับความคมชัดของขอบ |
| Detail Frequency | –8 ถึง +8 |
ตั้งค่าความถี่กลางสำหรับการปรับขอบ ค่าที่สูงกว่าจะเพิ่มความถี่ ทำให้ภาพคมชัดขึ้น |
| Coring Level | –30 ถึง +50 |
ตั้งค่าค่าเกณฑ์ความเปรียบต่างระหว่างขอบและพื้นที่ภาพโดยรอบ ซึ่งจะกำหนดการปรับปรุงขอบ ค่าที่สูงขึ้นจะป้องกันการเน้นรายละเอียดเล็กๆ และลดจุดรบกวน |
| Limit | –50 ถึง +50 | จำกัดจำนวนการเพิ่มขอบ |
|
Noise Reduction การลดจุดรบกวนของภาพ |
||
| Automatic | เปิด ปิด | ปรับอัตโนมัติเมื่อตั้งค่าเป็น [On] |
| Spatial Filter | ปิด, 1 ถึง 12 |
ลดจุดรบกวนโดยใช้เอฟเฟกต์คล้ายซอฟต์โฟกัสกับภาพทั้งหมด แม้จะไม่มีการสร้างสิ่งผิดปกติ ภาพทั้งหมดจะถูกทำให้ซอฟต์ลงเมื่อตั้งค่าเป็นตัวเลือกอื่นนอกเหนือจาก [Off] |
| Frame Correlation | ปิด, 1 ถึง 3 |
ลดจุดรบกวนโดยการเปรียบเทียบภาพปัจจุบันและก่อนหน้า (ฟิลด์) เมื่อตั้งค่าเป็นค่าอื่นนอกเหนือจากปิด แม้ว่าความละเอียดที่ชัดเจนจะไม่ได้รับผลกระทบ แต่วัตถุที่เคลื่อนที่อาจส่งผลให้เกิดสิ่งผิดปกติ |
|
Skin Detail การตั้งค่าการปรับผิวเนียน ควบคุมการตรวจจับโทนสีผิวและลดจุดรบกวน พื้นที่โทนสีผิวที่ตรวจจับจะแสดงด้วยรูปแบบ Zebra |
||
| Effect Level | ปิด ต่ำ กลาง สูง | ตั้งค่าระดับของฟิลเตอร์ปรับผิวเนียน โดยให้ [High] เป็นระดับสูงสุด |
| Hue | –16 ถึง +16 | ตั้งค่าค่าสีของโทนสีผิวที่จะตรวจจับ |
| Chroma | 0 ถึง 31 | ตั้งค่าความอิ่มตัวของสีของโทนสีผิวที่จะตรวจจับ |
| Area | ตั้งค่าช่วงสีของโทนสีผิวที่จะตรวจจับ | |
| Y Level | ตั้งค่าความสว่างของโทนสีผิวที่จะตรวจจับ | |
|
Color Matrix Tuning การปรับแต่งโทนสีของภาพโดยละเอียด |
||
| Gain | –50 ถึง +50 | ปรับความเข้มของสี |
| Phase | –18 ถึง +18 | ปรับค่าสี |
| R-G | –50 ถึง +50 | ปรับโทนสีระหว่างสีฟ้าเป็นสีเขียว และระหว่างสีแดงเป็นสีม่วงแดง |
| R-B | ปรับโทนสีระหว่างสีฟ้าเป็นสีน้ำเงิน และระหว่างสีแดงเป็นสีเหลือง | |
| G-R | ปรับโทนสีระหว่างสีม่วงแดงเป็นสีแดง และระหว่างสีเขียวเป็นสีฟ้า | |
| G-B | ปรับโทนสีระหว่างสีม่วงแดงเป็นสีฟ้า และระหว่างสีเขียวเป็นสีเหลือง | |
| B-R | ปรับโทนสีระหว่างสีเหลืองเป็นสีแดง และระหว่างสีน้ำเงินเป็นสีฟ้า | |
| B-G | ปรับโทนสีระหว่างสีเหลืองเป็นสีเขียว และระหว่างสีน้ำเงินเป็นสีม่วงแดง | |
|
Color Correction การตั้งค่าเพื่อแก้ไขพื้นที่ภาพที่มีลักษณะสีบางอย่าง พื้นที่สำหรับการแก้ไขจะถูกตรวจจับตามนั้น เมื่อกำหนดการตั้งค่า พื้นที่ที่ไม่พบจะแสดงเป็นสีกลาง (ยกเว้นเมื่อปรับ [Area A Revision Level], [Area B Revision Level], [Area A Revision Phase] และ [Area B Revision Phase]) |
||
| Select Area | ปิด, พื้นที่ A, พื้นที่ B, พื้นที่ A&B |
ระบุพื้นที่ (A หรือ B) สำหรับการแก้ไขสี พื้นที่ A จะได้รับการแก้ไขเมื่อตั้งค่าเป็น [Area A] พื้นที่ B จะได้รับการแก้ไขเมื่อตั้งค่าเป็น [Area B] ทั้งสองพื้นที่จะได้รับการแก้ไขเมื่อตั้งค่าเป็น [Area A&B] |
| Area A Setting Phase | 0 ถึง 31 | ตั้งค่าเฟสสีของพื้นที่ A |
| Area B Setting Phase | ตั้งค่าเฟสสีของพื้นที่ B | |
| Area A Setting Chroma | ตั้งค่าความอิ่มตัวของสีของพื้นที่ A | |
| Area B Setting Chroma | ตั้งค่าความอิ่มตัวของสีของพื้นที่ B | |
| Area A Setting Area | กำหนดพิกัดสีของพื้นที่ A | |
| Area B Setting Area | กำหนดพิกัดสีของพื้นที่ B | |
| Area A Setting Y Level | ปรับความสว่างของพื้นที่ A | |
| Area B Setting Y Level | ปรับความสว่างของพื้นที่ B | |
| Area A Revision Level | –50 ถึง +50 | ตั้งค่าจำนวนการแก้ไขที่ใช้กับความอิ่มตัวของสีในพื้นที่ A |
| Area B Revision Level | ตั้งค่าจำนวนการแก้ไขที่ใช้กับความอิ่มตัวของสีในพื้นที่ B | |
| Area A Revision Phase | –18 ถึง +18 | ตั้งค่าจำนวนการแก้ไขที่ใช้กับเฟสสีของพื้นที่ A |
| Area B Revision Phase | ตั้งค่าจำนวนการแก้ไขที่ใช้กับเฟสสีของพื้นที่ B | |
|
Other Functions [Over 100%] จะกำหนดวิธีที่กล้องจัดการกับสัญญาณที่เกิน 100% ใช้งานได้เมื่อตั้งค่า [: Gamma/Color Space] เป็น [BT.709 Standard] |
||
| Over 100% | Through | สัญญาณออกที่ไม่ได้แก้ไข |
| Press | บีบอัดสัญญาณที่สูงถึง 108% เพื่อให้อยู่ในระดับ 100% | |
| Clip | ทิ้งบางส่วนของสัญญาณที่เกิน 100% | |
การตรวจสอบการตั้งค่าภาพที่กำหนดเอง
คุณสามารถตรวจสอบการตั้งค่าไฟล์ภาพที่กำหนดเองจากเมนู [ภาพที่กำหนดเอง]
การบันทึกและการโหลดไฟล์ภาพที่กำหนดเอง
สามารถบันทึกไฟล์ภาพที่กำหนดเองที่แก้ไขแล้วลงในการ์ดและใช้กับกล้องตัวอื่นในรุ่นเดียวกันได้
-
บนหน้าจอ [ภาพที่กำหนดเอง] ให้เลือก [บันทึก
ไฟล์]
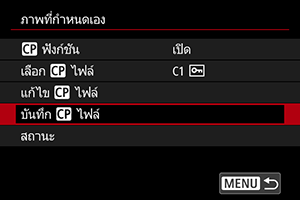
-
เลือกตัวเลือก
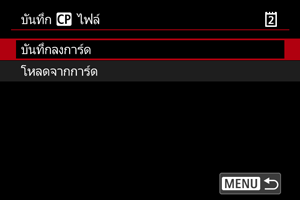
-
บันทึกลงการ์ด
บันทึกไฟล์ภาพที่กำหนดเองที่แก้ไขแล้ว เลือกปลายทาง จากนั้นเลือก [ตกลง]
สามารถบันทึกได้สูงสุด 20 ไฟล์ [ไฟล์ใหม่] จะแสดงขึ้นเมื่อคุณบันทึกไฟล์ เว้นแต่จะมีการบันทึกไฟล์ไว้มากกว่า 20 ไฟล์แล้ว หากบันทึกครบ 20 ไฟล์แล้ว ไฟล์จะถูกบันทึกทับด้วยไฟล์ใหม่ที่คุณบันทึก
-
โหลดจากการ์ด
โหลดไฟล์ภาพที่กำหนดเองจากการ์ด เลือกไฟล์ที่จะโหลด จากนั้นเลือก [ตกลง]
-
การใช้ Look File
คุณสามารถบันทึกไฟล์ 3D LUT ที่มีกริด 17 หรือ 33 ในรูปแบบ .cube จากแอปพลิเคชั่น DaVinci Resolve ของ Blackmagic Design เป็น Look File ในไฟล์ภาพที่กำหนดเองเพื่อปรับโทนสีของภาพเคลื่อนไหวที่คุณบันทึก
การบันทึก Look File
ก่อนเริ่มต้น ควรคัดลอก Look File ที่จะบันทึกไปยังการ์ด
-
ใส่การ์ดเข้าไปในกล้อง
-
เลือก [แก้ไข
ไฟล์]
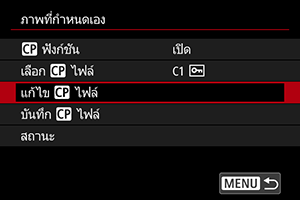
- ในการแก้ไขไฟล์ภาพที่กำหนดเอง ([
]) ที่ได้รับการป้องกัน ให้เลือก [ไม่ล็อคภาพ] โดย [ล็อค] เพื่อเปิดใช้งานการแก้ไข
- หากคุณจะแก้ไขไฟล์ภาพที่กำหนดเองและบันทึก Look File พร้อมกัน ให้บันทึก Look File ตอนสุดท้าย
- ในการแก้ไขไฟล์ภาพที่กำหนดเอง ([
-
เลือก [ตั้งค่า Look File]
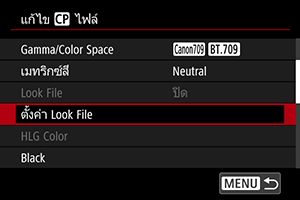
-
เลือก [ลงทะเบียน]
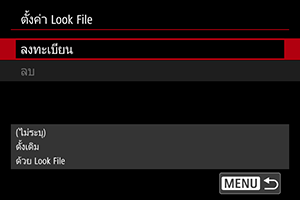
- รายการ Look File บนการ์ดจะแสดงขึ้น
-
เลือก Look File
-
หลังจากใช้ Look File แล้ว ให้เลือกพิกัดสี/แกมมา
-
เลือก [ตกลง]
ข้อควรระวัง
-
Look File ต่อไปนี้เข้ากันไม่ได้
- ช่วงสัญญาณข้าอยู่นอกช่วง 0–1 ในส่วนหัว (“LUT_3D_INPUT_RANGE”)
- ขนาด 2 MB หรือใหญ่กว่า หรือมีชื่อยาวเกิน 65 อักขระ (รวมถึงนามสกุลไฟล์)
-
มีชื่อไฟล์ที่มีอักขระที่ไม่รองรับ
อักขระที่รองรับ: 0–9, a–z, A–Z, ขีดล่าง (_), ขีดกลาง (-), จุด (.) หรือช่องว่างแบบไบต์เดียว
- ส่วนข้อมูลมีค่าที่อยู่นอกช่วง 0–1
- โทนสีจะไม่ถูกแปลงอย่างถูกต้องเว้นแต่จะใช้พิกัดสี/แกมมาที่เหมาะสมสำหรับสัญญาณเข้าและสัญญาณออก
- ไม่สามารถใช้ Look File ที่บันทึกได้หากคุณเปลี่ยนการตั้งค่า [Gamma/Color Space], [HLG Color] หรือ [Over 100%] หลังจากการบันทึก
-
สัญญาณที่เกิน 100% หรือต่ำกว่า 0% จะไม่ถูกใช้เมื่อตั้งค่า [Gamma/Color Space] เป็น [BT.709 Standard] ก่อนบันทึก Look File สำหรับสัญญาณใดๆ ที่เกิน 100% ที่คุณจะใช้ ให้เลือก [Press] ใน [Over 100%]
- Look File ที่บันทึกจะถูกใช้กับภาพขนาดย่อของภาพเคลื่อนไหว RAW แต่จะไม่ถูกใช้ระหว่างการเล่นภาพ
การใช้ Look File สำหรับการปรับสี
คุณสามารถใช้ Look File ที่บันทึกสำหรับการปรับสี
-
ในหน้าจอ [แก้ไข
ไฟล์] ให้เลือก [Look File]
-
เลือก [เปิด]
- ในการปิดการปรับสีตาม Look File ให้เลือก [ปิด]
การลบ Look File
คุณภาพของภาพ Canon Log
- เมื่อใช้ Canon Log สกี กำแพงสีขาว และวัตถุที่ใกล้เคียงอาจได้รับผลจากจุดรบกวนหรือการไล่ระดับสี การเปิดรับแสงหรือสีที่ไม่สม่ำเสมอ ทั้งนี้ขึ้นอยู่กับวัตถุหรือสภาวะการถ่ายภาพ อาจสังเกตเห็นแถบสีหรือจุดรบกวนในพื้นที่ภาพที่มืดชัดขึ้น
- จุดรบกวนอาจสังเกตเห็นได้ชัดมากขึ้น หากคุณเพิ่มความเปรียบต่างหรือแก้ไขภาพด้วยวิธีที่คล้ายกัน
- บันทึกภาพเคลื่อนไหวทดสอบจำนวนสองสามคลิปและตรวจสอบผลก่อน
- คุณภาพของภาพอาจดีขึ้นหากคุณเปลี่ยนความไวแสง ISO หรือทำการไล่สีในขั้นตอนหลังการสร้างภาพ
ข้อควรระวัง
-
เมื่อใช้ Canon Log การโฟกัสอัตโนมัติอาจทำได้ยากขึ้นสำหรับวัตถุที่อยู่ในสภาวะแสงน้อย หรือสำหรับวัตถุที่ค่าความเปรียบต่างต่ำ
ความยากในการโฟกัสอัตโนมัติจะลดลงโดยการถ่ายภาพใกล้รูรับแสงกว้างสุดหรือใช้เลนส์ที่สว่าง
- จุดรบกวนอาจปรากฏขึ้นที่ขอบภาพหากตั้งค่า [แก้ไขระดับแสงขอบภาพ] ใน [
: แก้ไขความคลาดเคลื่อนของเลนส์] เป็น [ใช้งาน] เมื่อตั้งค่า Canon Log
- ฮิสโตแกรมที่มีการตั้งค่า [
:
ดูตัวช่วย HDR/C.Log] เป็นเปิดไม่ได้ขึ้นอยู่กับการแปลงภาพสำหรับการแสดงตัวช่วยมอง พื้นที่ภาพที่แสดงเป็นสีเทาในฮิสโตแกรมบ่งบอกคร่าวๆ ถึงค่าสัญญาณที่ไม่ได้ใช้