Creating Albums
-
Select [
: Create album].
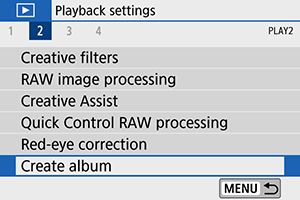
-
Select an album to edit.
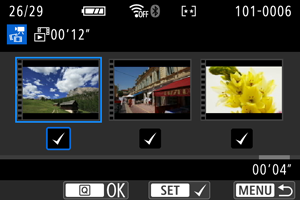
- Press
to add a checkmark [
].
- After selection, press the
button.
- Press
-
Select an editing option.

Option Description Rearrange video snapshots
Use the keys to select a video snapshot to move, then press
. Use the
keys to move it, then press
.
Remove video snapshot
Use the keys to select a video snapshot to delete, then press
. Selected video snapshots are labeled [
]. To clear the selection and remove [
], press
again.
Play video snapshot
Use the keys to select a video snapshot to play, then press
. Use the
keys to adjust the volume.
-
Finish editing.
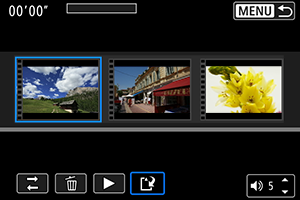
- Press the
button when you are finished editing.
- Select [
] (Finish editing).
- Press the
-
Save the image.
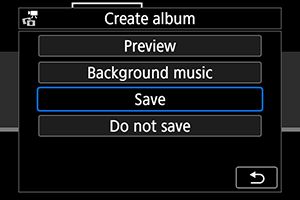
Caution
- Video snapshot albums can only be edited once.
Selecting Background Music
Albums and slideshows can be played with background music once you copy the music to the card, using EOS Utility (EOS software).
-
Select [Background music].
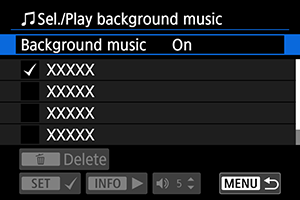
- Set [Background music] to [On].
-
Select the background music.
- Use the
keys to select the music, then press
. For [Slide show], you can select multiple tracks.
- Use the
-
Listen to a sample.
- To listen to a sample, press the
button.
- Use the
keys to adjust the volume. Press the
button again to stop playback.
- To delete the music, use the
keys to select it, then press the
button.
- To listen to a sample, press the
Note
- For instructions on copying background music to cards, refer to the EOS Utility Instruction Manual.
