Picture Style Customization
You can customize any Picture Style by changing it from the default settings. For details on customizing [Monochrome], see [] Monochrome Adjustment.
-
Press the
button.
- The Picture Style selection screen will appear.
-
Select a Picture Style.
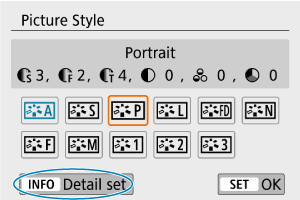
- Select the Picture Style to adjust, then press the
button.
- Select the Picture Style to adjust, then press the
-
Select an option.
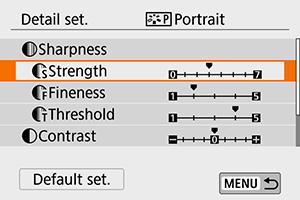
- For details on settings and effects, see Settings and Effects.
-
Set the effect level.
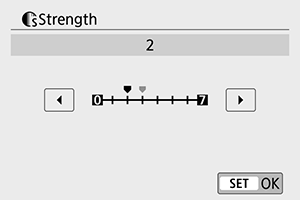
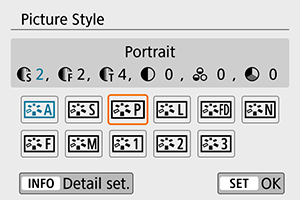
- Press the
button to save the adjusted setting and return to the Picture Style selection screen.
- Any settings you change from default values are displayed in blue.
- Press the
Settings and Effects
| Sharpness | ||||
| Strength | 0: Weak outline emphasis | 7: Strong outline emphasis | ||
| Fineness*1 | 1: Fine | 5: Grainy | ||
| Threshold*2 | 1: Low | 5: High | ||
| Contrast | –4: Low contrast | +4: High contrast | ||
| Saturation | –4: Low saturation | +4: High saturation | ||
| Color tone | –4: Reddish skin tone | +4: Yellowish skin tone | ||
1: Indicates the fineness of the outlines to be emphasized. The smaller the number, the finer the outlines that can be emphasized.
2: Sets how much the outline is emphasized based on the difference in contrast between the subject and the surrounding area. The smaller the number, the more the outline will be emphasized when the contrast difference is low. However, noise tends to be more noticeable when the number is smaller.
Note
- For movie recording, [Fineness] and [Threshold] for [Sharpness] cannot be set (not displayed).
- By selecting [Default set.] in step 3, you can restore the parameter settings of the respective Picture Style to their defaults.
- To shoot with the Picture Style you adjusted, first select the adjusted Picture Style, then shoot.
[ ] Monochrome Adjustment
] Monochrome Adjustment
[ ] Filter effect
] Filter effect
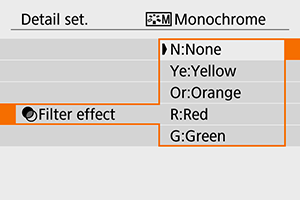
With a filter effect applied to a monochrome image, you can make white clouds or green trees stand out more.
| Filter | Sample Effects |
|---|---|
| N:None | Normal black-and-white image with no filter effects. |
| Ye:Yellow | The blue sky will look more natural, and the white clouds will look crisper. |
| Or:Orange | The blue sky will look slightly darker. The sunset will look more brilliant. |
| R:Red | The blue sky will look quite dark. Fall leaves will look crisper and brighter. |
| G:Green | Skin tones and lips will appear muted. Green tree leaves will look crisper and brighter. |
Note
- Increasing the [Contrast] will make the filter effect more pronounced.
[ ] Toning effect
] Toning effect
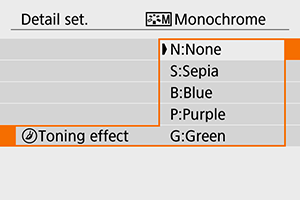
By applying a toning effect, you can create a monochrome image in the selected color. Effective when you want to create memorable images.
