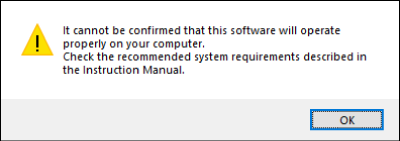Using This Application
Before using the application, transfer the images you will process to the computer.
-
Start the application.
- Double-click the [Neural network Image Processing Tool] icon on the desktop.
- Click [Yes] if a message appears about downloading processing data for the application.
- Click [Close] after downloading is complete.
-
Select [Yes].
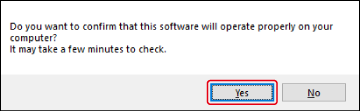
- The tool now checks your operating environment.
-
Click [OK].
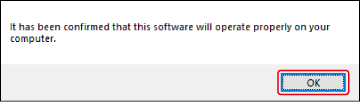
-
Configure application features as needed.

- Select an output format. Select [.CR3] (.CR3 image) if you will work with output files on a Mac computer or in non-Canon image editing software.
- Lists files for image processing. To add files, use the Add button in (3) or drag files to (2).
- Add or remove files as needed.
- Set the effect level for [Neural network Noise Reduction] and [Neural network Lens Optimizer] (left: low, right: high). Consider checking the image processing results under default settings before changing the settings.
- Select a destination folder for the output files.
- Click [Execute] after the settings are configured.
-
Click [OK].
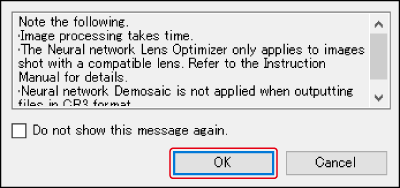
-
Click [Exit].
Caution
- [Neural network Demosaic] is not adjustable.
- [Neural network Demosaic] is not applied when the output file format is [.CR3].
- CRN images have a larger file size than the original RAW images (about 10 times larger, depending on the image).
- CRN files cannot be used in macOS.
- Output files do not retain the recipes of the original RAW images.
- Image processing may take some time, depending on the type of computer and video card, file sizes of original RAW images, and other factors.
- If necessary, consider either setting the effect level for [Neural network Lens Optimizer] or [Neural network Noise Reduction] and processing images with the application again or adjusting the sharpness of output files.
- Factors such as the condition of original RAW images may make it harder to obtain the desired effect from this application.
Note
- Using the application's Neural network Digital Lens Optimizer processing on RAW images captured with incompatible lenses will process the images using the normal Digital Lens Optimizer. Otherwise, diffraction is corrected. Note that diffraction may not be corrected in some cases, depending on the type of lens used.
- System requirements can be checked from the [Settings] menu, in [System requirements check]. This may be useful if you change the computer configuration, for example.