直播
可從相機直播 (即時串流)影像。
請預先在串流網站上查看串流要求和服務條款。
透過藍牙與智能手機配對
如果智能手機和相機已配對,請前往步驟11。
-
選擇[
:
連接至智能手機(平板電腦)]。
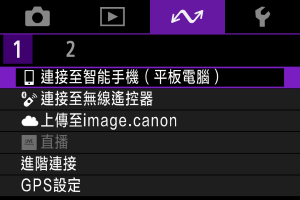
-
選擇[確定]。
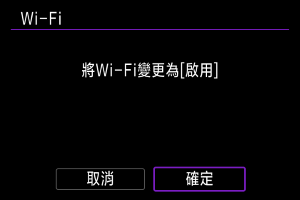
- 如果Wi-Fi設定已設為[啟用],將不會顯示此螢幕。
-
選擇[新增要連接的裝置]。
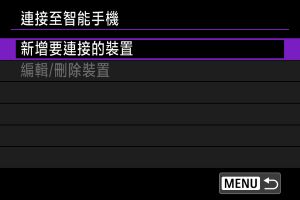
-
選擇[確定]。

- 如果藍牙設定已設為[啟用],將不會顯示此螢幕。
-
按下
按鈕。
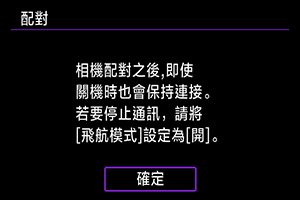
-
開始配對。
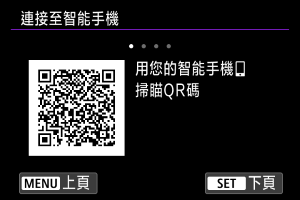
- 按
按鈕開始配對。
- 如果尚未安裝Camera Connect,請使用智能手機掃描螢幕上的QR碼,前往Google Play或App Store以安裝Camera Connect,然後按下
按鈕開始配對。
- 按
-
啟動Camera Connect。
- 請按照應用程式中的說明,選擇要配對的相機。
-
建立藍牙連接。
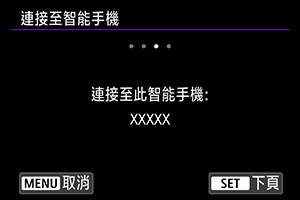
- 按下
按鈕。
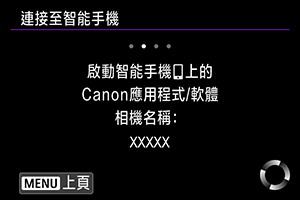
- 當智能手機上顯示訊息時,請按照指示使用智能手機。
- 按下
-
完成配對過程。

- 按下
按鈕完成配對。
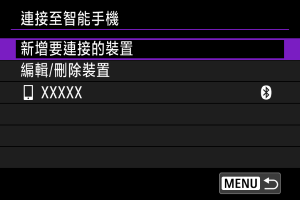
- 將顯示連接裝置的名稱。
- 按下
按鈕。
- 按下
-
選擇[直播]。
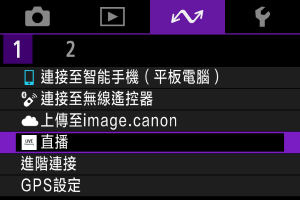
透過Wi-Fi連接至存取點
-
選擇[以WPS連線]。
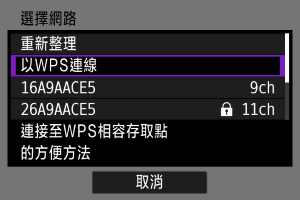
-
選擇[WPS(PBC模式)]。
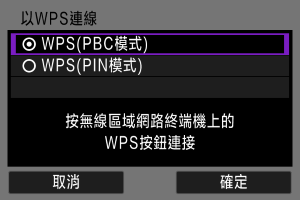
- 選擇[確定]。
-
連接至存取點。
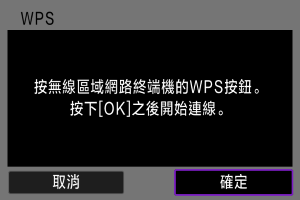
- 按下存取點的WPS按鈕。有關按鈕的位置及按下按鈕的時間長度的詳細資訊,請參閱存取點的使用者手冊。
- 選擇[確定]開始與存取點的連接。
- 相機連接至存取點後,會顯示以下螢幕。
-
選擇[自動設定]。

-
在Camera Connect中完成串流設定。
- 選擇要使用的串流平台,然後相應地配置設定。
- 您可以在螢幕上輸入URL以選擇串流網站。
- 根據通訊環境的不同,選擇6 Mbps或3.5 Mbps作為串流品質。
-
開始串流。
- [STBY]顯示在記錄就緒狀態螢幕上。
- 使用Camera Connect開始和停止串流。您也可以透過按下相機上的開始/停止按鈕來停止串流。
注意
- 根據通訊環境的不同,視訊和音訊在串流過程中可能會有雜訊。請事先測試串流並檢查視訊和音訊品質。
- 如果視訊和音訊有雜訊或出現跳躍,請嘗試以下操作。這些步驟可以提高品質。
- 將相機和存取點(無線路由器、具有網際網路共用功能的智能手機等)彼此靠近,變更其相對位置,並保持它們之間沒有人和物體。
- 在室內使用時,將存取點和相機安裝在同一個房間。
- 遠離使用2.4 GHz頻段的裝置(如微波爐或無線電話)進行設置。
- 若來自外接麥克風的雜訊很干擾,請將其置於相機外接麥克風輸入端子的一邊,並盡可能遠離相機。
- 儘管在Camera Connect中選擇3.5 Mbps作為串流品質可能比6 Mbps更穩定,但影像畫質會降低。
- 在串流過程中,相機會變熱。使用支架或三腳架或採取其他措施以避免手持記錄。一旦相機變熱,螢幕上就會出現[
]作為警告。
- 請注意,Canon公司對第三方服務不承擔任何責任。
- 串流時,影像不記錄至記憶卡,但在相機中必須安裝記憶卡。
- 請事先測試串流,以確保影像保持水平且方向正確,並根據需要調整方向。
- 請務必閱讀無線通訊注意事項。