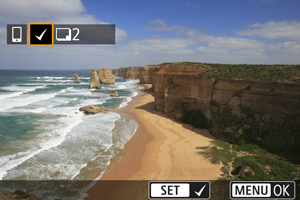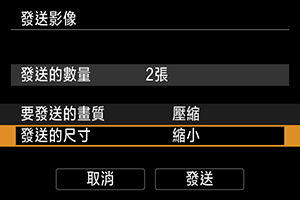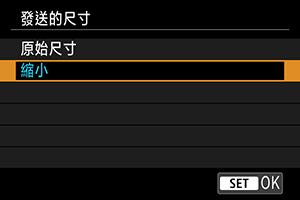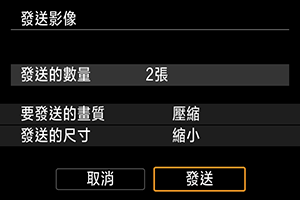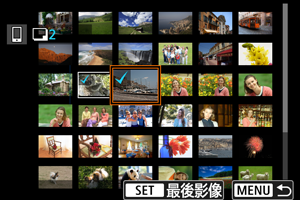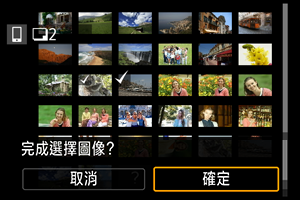連接至智能手機或平板電腦
將相機與智能手機配對後,可以使用以下功能。
相機透過Wi-Fi連接到智能手機後,亦可進行以下操作。
準備智能手機
在智能手機上打開藍牙和Wi-Fi
從智能手機設定畫面啟動藍牙和Wi-Fi。請注意,無法從智能手機的藍牙設定畫面與相機配對。
在智能手機上安裝Camera Connect
必須在安裝有Android或iOS的智能手機上安裝專用應用程式Camera Connect(免費)。
- 請使用最新版本的智能手機作業系統。
- 可從Google Play或App Store安裝Camera Connect。也可以使用相機與智能手機配對或相機透過Wi-Fi連接到智能手機時顯示的QR碼,訪問Google Play或App Store。
注意事項
- 有關Camera Connect支援的作業系統版本,請參閱Camera Connect的下載網站。
- 相機韌體更新後或Camera Connect、Android或iOS更新後,本說明書中的範例螢幕和其他細節可能與實際的使用者介面內容不一致。
透過Wi-Fi連接至智能手機
-
選擇[
:
連接至智能手機(平板電腦)]。
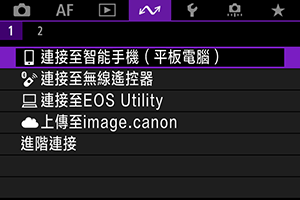
- 出現[
: Wi-Fi設定]設為[關閉]的提示訊息時,選擇[確定]。
- 出現[
-
選擇[確定]。
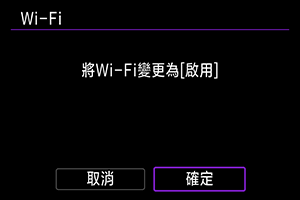
- 如果Wi-Fi設定已設為[啟用],將不會顯示此螢幕。
-
選擇[新增要連接的裝置]。
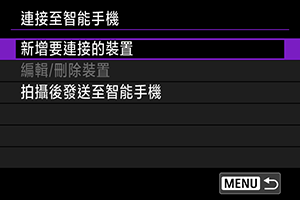
- 出現[
: 藍牙設定]設為[關閉]的提示訊息時,選擇[確定]。
- 出現[
-
選擇[確定]。
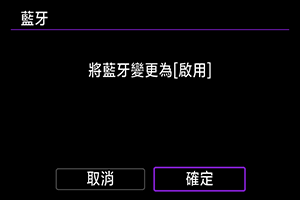
- 如果藍牙設定已設為[啟用],將不會顯示此螢幕。
-
按下
按鈕。
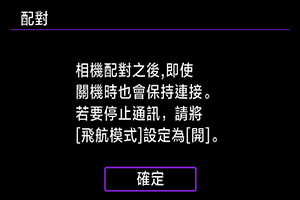
-
開始配對。
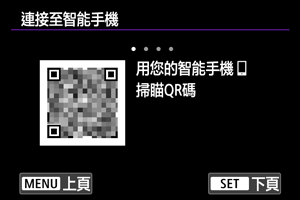
- 按
按鈕開始配對。
- 如果尚未安裝Camera Connect,請使用智能手機掃描螢幕上的QR碼,前往Google Play或App Store以安裝Camera Connect,然後按下
按鈕開始配對。
- 按
-
啟動Camera Connect。
- 請按照應用程式中的說明,選擇要配對的相機。
-
建立藍牙連接。

- 當智能手機上顯示訊息時,請按照指示使用智能手機。

- 按下
按鈕。
-
完成配對過程。
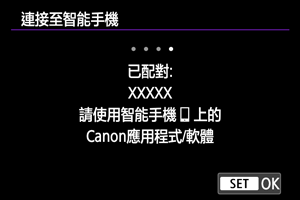
- 按下
按鈕完成配對。
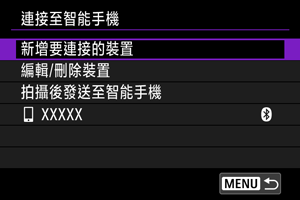
- 將顯示連接裝置的名稱。
- 按下
注意
- 無法透過藍牙同時將相機連接至兩台或多台裝置。要切換為其他智能手機進行藍牙連接,請參閱透過Wi-Fi/藍牙重新連接。
- 即使相機的自動關閉電源功能已啟動,藍牙連接依然會耗用電池電量。因此,使用相機時電池電量可能會較低。
- 有關配對的疑難排解
- 如果智能手機中保留有此前配對相機的配對記錄,將無法與本相機配對。在嘗試重新配對前,從智能手機的藍牙設定畫面刪除此前配對相機的配對記錄。
-
輕點Camera Connect功能。
- 有關Camera Connect功能的詳細資訊,請參閱Camera Connect的主要功能。
-
輕點Camera Connect功能開始Wi-Fi連接。
-
確認裝置已透過Wi-Fi連接。
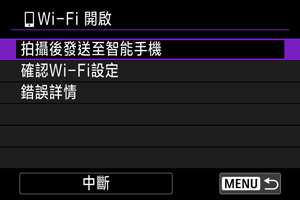
與智能手機的Wi-Fi連接現已完成。
- 要結束Wi-Fi連接,請選擇[
Wi-Fi 開啟]螢幕上的[中斷]。
- 中斷Wi-Fi連接會將相機切換至藍牙連接。
- 要重新連接,啟動Camera Connect並輕點要使用的功能。
[ Wi-Fi 開啟]螢幕
Wi-Fi 開啟]螢幕
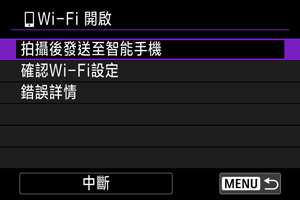
Camera Connect的主要功能
相機中的影像(Images on camera)
- 可瀏覽、刪除或分級影像。
- 可將影像儲存在智能手機上。
- 效果可應用至RAW影像並儲存至智能手機(創意輔助)。
遙控即時顯示拍攝(Remote live view shooting)
- 可在智能手機上查看即時顯示影像的同時,進行遙控拍攝。
自動傳輸(Auto transfer)
藍牙遙控器(Bluetooth remote controller)
- 可從透過藍牙配對的智能手機遙控相機。(透過Wi-Fi連接時無法使用。)
- 當您使用藍牙遙控器功能時,自動關閉電源功能將停用。
相機設定(Camera settings)
- 可變更相機設定。
您可以從Camera Connect主螢幕檢查其他功能。
相機關機時保持Wi-Fi連接
即使相機電源開關置於時,只要相機透過藍牙與智能手機配對,就可以使用智能手機瀏覽相機上的影像或執行其他操作。
如在相機關閉時不想透過Wi-Fi或藍牙保持連接至相機,將[: 飛航模式]設為[開]或將[
: 藍牙設定]設為[關閉]。
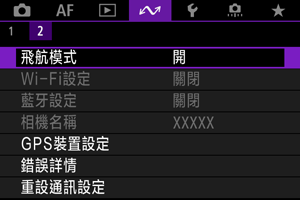
注意
- 如果重設無線設定或刪除智能手機連接資訊,則無法再使用此功能。
取消配對
如下所示取消與智能手機的配對。
-
選擇[
:
連接至智能手機(平板電腦)]。
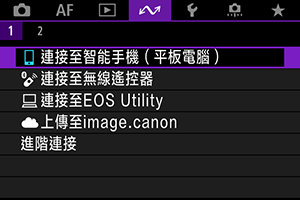
-
選擇[編輯/刪除裝置]。
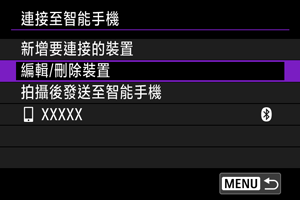
-
選擇要取消配對的智能手機。
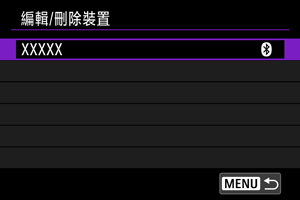
- 當前與相機配對的智能手機會標記有[
]。
- 當前與相機配對的智能手機會標記有[
-
選擇[刪除連接資訊]。

-
選擇[確定]。
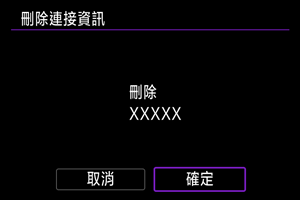
-
清除智能手機上的相機資訊。
- 在智能手機的藍牙設定螢幕中,清除註冊在智能手機上的相機資訊。
拍攝時自動傳輸影像至智能手機
可自動將拍攝的影像發送至智能手機。執行以下步驟前,請先確保相機與智能手機已透過Wi-Fi相連接。
-
選擇[
:
連接至智能手機(平板電腦)]。
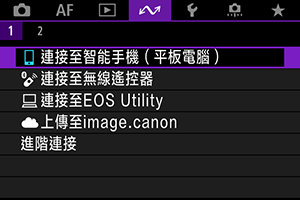
-
選擇[拍攝後發送至智能手機]。
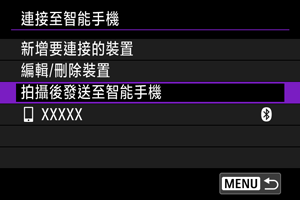
-
將[自動發送]設為[啟用]。
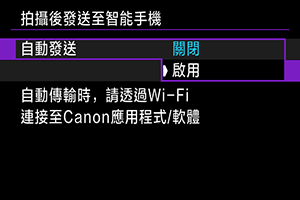
-
設定[發送的尺寸]。
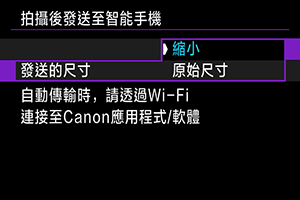
-
拍攝相片。
將影像從相機發送至智能手機
可使用相機將影像發送至透過Wi-Fi連接的智能手機。
-
切換至播放。
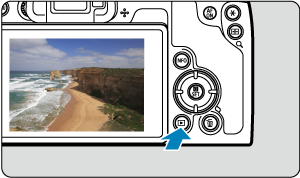
-
按下
按鈕。
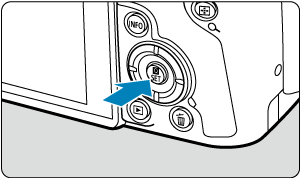
-
選擇[
發送影像至智能手機]。

- 如您在已透過藍牙連接的情況下執行此步驟,則會出現一條訊息,要求您建立Wi-Fi連接。按下
按鈕後,輕點Camera Connect功能以透過Wi-Fi連接,然後從步驟1重新開始。
- 如您在已透過藍牙連接的情況下執行此步驟,則會出現一條訊息,要求您建立Wi-Fi連接。按下
-
選擇發送選項並發送影像。
(1) 逐張發送影像
(2) 發送多張選擇的影像
(3) 發送指定範圍的影像
(4) 發送記憶卡中全部影像
-
按下
按鈕。

-
選擇[發送卡上影像]。

-
選擇[發送的尺寸]。
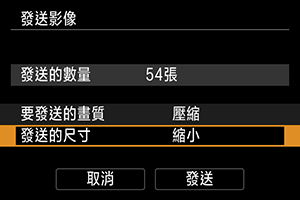
-
在顯示的畫面上,選擇影像大小。

- 發送短片時,在[要發送的畫質]中選擇影像畫質。
-
-
選擇[發送]。
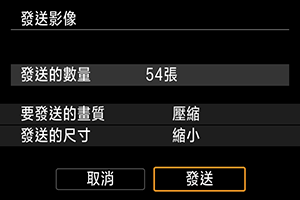
(5) 發送符合搜尋條件的影像
一次過發送符合[: 設定影像搜尋條件]中設定的搜尋條件的所有影像。有關[
: 設定影像搜尋條件]的詳細資訊,請參閱設定影像搜尋條件。
-
按下
按鈕。

-
選擇[發送找到影像]。

-
選擇[發送的尺寸]。
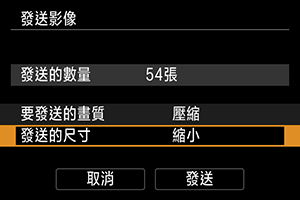
-
在顯示的畫面上,選擇影像大小。

- 發送短片時,在[要發送的畫質]中選擇影像畫質。
-
-
選擇[發送]。
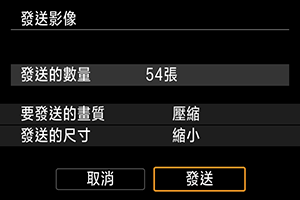
結束影像傳輸

- 按下影像傳輸畫面上的
按鈕。
- 要結束Wi-Fi連接,請選擇[
Wi-Fi 開啟]螢幕上的[中斷]。
注意
- 影像傳輸操作期間,即使按下相機的快門按鈕,也無法拍攝相片。
注意事項
- 在傳輸時選擇[取消],即可取消影像傳輸。
- 您一次最多可選擇999個檔案。
- 建立Wi-Fi連接後,建議關閉智能手機的省電功能。
- 選擇縮小靜止影像尺寸時,將縮小所有要同時發送的靜止影像尺寸。請注意,
大小的靜止影像不會縮小。
- 選擇壓縮短片時,將壓縮所有要同時發送的短片。請注意,
和
短片不會縮小。
- 使用電池為相機供電時,請確保電池充滿電。