將影像傳輸至FTP伺服器
連接至FTP伺服器後,您可將相機中的影像發送至電腦。
對於FTP傳輸,可以在拍攝每張影像時將其自動傳輸至FTP伺服器,您也可以同時傳輸一組影像。
將相機連接至FTP伺服器
-
選擇[
:
傳輸影像至FTP伺服器]。
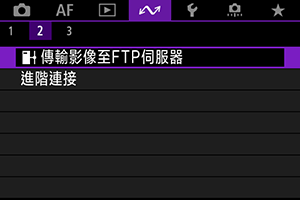
-
選擇[確定]。

- 如果Wi-Fi設定已設為[啟用],將不會顯示此螢幕。
-
選擇[新增要連接的裝置]。
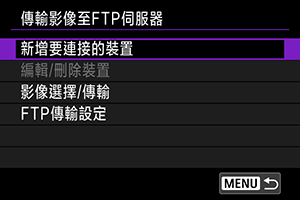
-
選擇設定方式。
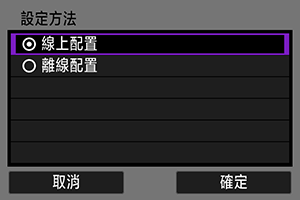
- 要跳過配置存取點連接設定,請選擇[離線配置]並前往步驟6配置FTP伺服器設定。在遠端位置指定存取點時選擇此選項。
-
建立Wi-Fi連接。
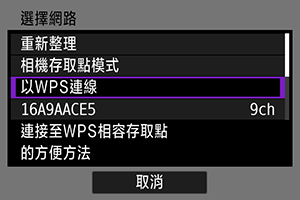
-
選擇FTP模式。
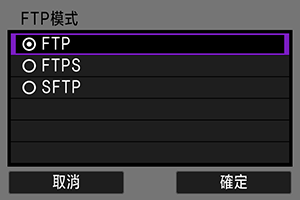
- 對於使用根憑證的安全FTP傳輸,選擇[FTPS]。
- 對於透過SSH連接的安全FTP傳輸,選擇[SFTP]。在步驟10中配置登入設定。
- 選擇[確定]前往下一個螢幕。
-
選擇[位址設定]。
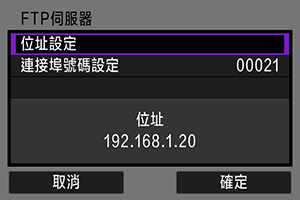
- 選擇[確定]前往下一個螢幕。
-
輸入FTP伺服器IP位址。
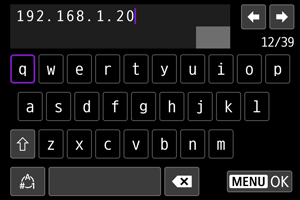
-
配置連接埠號碼。
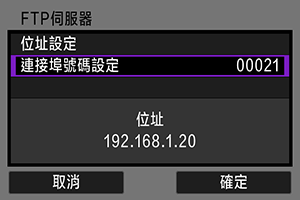
- 通常,將[連接埠號碼設定]設為00021 (對於FTP/FTPS)或00022 (對於SFTP)。
- 選擇[確定]前往下一個螢幕。
- 如果在步驟6中選擇[FTP]或[FTPS],請前往步驟11。如果選擇[SFTP],請前往步驟10。
-
配置SSH登入認證設定。
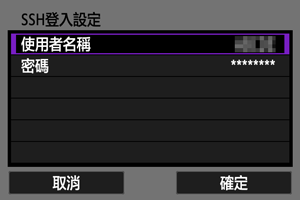
-
配置被動模式設定。
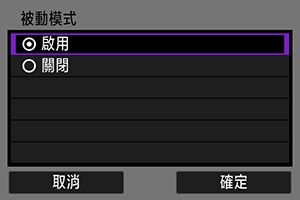
- 如果在步驟6中選擇[SFTP],則不會顯示。
- 選擇[確定]前往下一個螢幕。
- 在受防火牆保護的網路環境中啟用此設定。
- 如果在步驟14中顯示錯誤41(無法連接至FTP伺服器),將[被動模式]設為[啟用]可能會解決此問題。
-
配置代理伺服器設定。

- 如果在步驟6中選擇[FTPS]或[SFTP],則不會顯示。
- 選擇[確定]前往下一個螢幕。
-
配置登入方法。
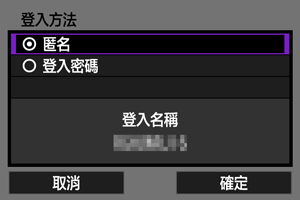
- 如果在步驟6中選擇[SFTP],則不會顯示。
- 選擇[確定]前往下一個螢幕。
-
指定目標資料夾。
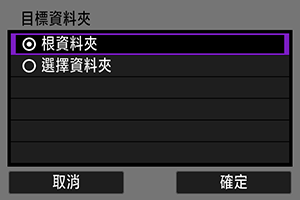
注意事項
-
顯示以下資訊時,選擇[確定]以信任目標伺服器。
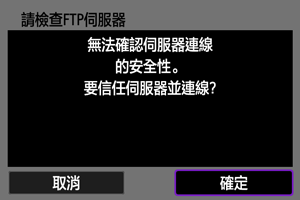
-
-
按下
按鈕。
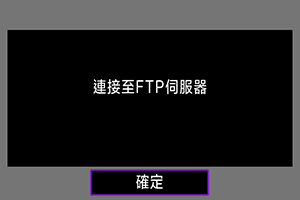
FTP傳輸的連接設定到此完成。
[ Wi-Fi 開啟]螢幕
Wi-Fi 開啟]螢幕

匯入FTPS的根憑證
如果配置連接設定時指定[FTPS]FTP模式,必須將FTP伺服器使用的根憑證匯入至相機。
- 只有檔案名中帶有「ROOT.CER」、「ROOT.CRT」或「ROOT.PEM」的根憑證可以匯入至相機。
- 僅能向相機匯入一個根憑證檔案。事先插入包括根憑證檔案的記憶卡。
- 在[
: 記錄功能+記憶卡/資料夾選擇]下為[記錄/播放]或[播放]選擇的記憶卡會優先用於匯入憑證。
- 在使用自簽章憑證進行FTPS連接時,可能無法信任嘗試連接的伺服器。
-
進入[傳輸影像至FTP伺服器]螢幕。
- 按照將相機連接至FTP伺服器中的步驟1–2操作。
-
選擇[FTP傳輸設定]。
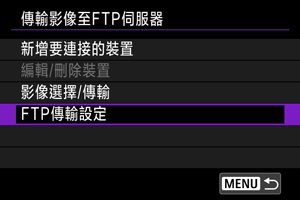
-
選擇[設定根憑證]。
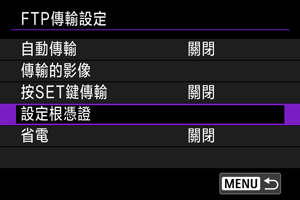
-
選擇[從記憶卡載入根憑證]。
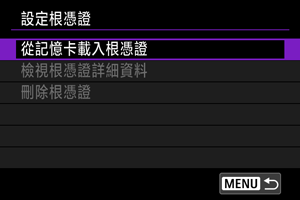
-
選擇[確定]。
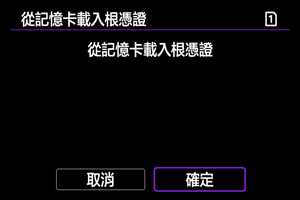
- 根憑證會匯入。
- 選擇確認螢幕上的[確定]以返回至[設定根憑證]螢幕。
注意事項
- 要刪除匯入至相機的根憑證,請在步驟4的螢幕上選擇[刪除根憑證]。要查看頒發對象和頒發者、有效期和其他資訊,請選擇[檢視根憑證詳細資料]。
逐張傳輸影像
每次拍攝後自動傳輸
拍攝後可立即將每張影像傳輸至FTP伺服器。影像傳輸期間,可以照常連續拍攝靜止影像。
-
選擇[
:
傳輸影像至FTP伺服器]。
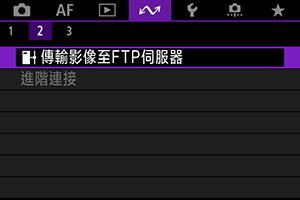
-
選擇[FTP傳輸設定]。
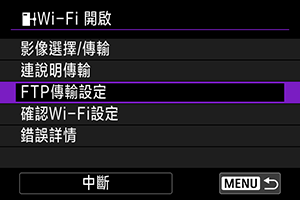
-
選擇[自動傳輸]。
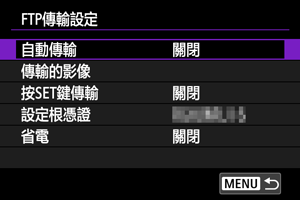
-
選擇[啟用]。
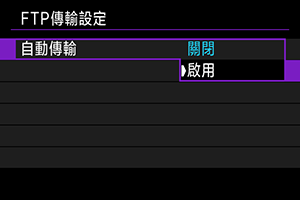
-
拍攝相片。
- 拍攝的影像會傳輸至FTP伺服器。
注意
- 影像傳輸過程中無法刪除影像。
傳輸目前影像
只需按下按鈕即可傳輸正在檢視的影像。影像傳輸期間,可以照常連續拍攝靜止影像。
-
進入[FTP傳輸設定]螢幕。
- 按照每次拍攝後自動傳輸中的步驟1–2操作。
-
選擇[按SET鍵傳輸]。
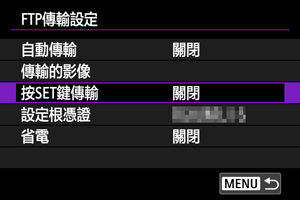
-
選擇[啟用]。
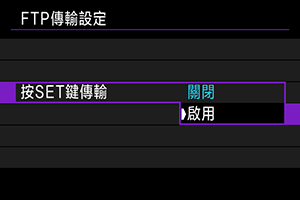
-
選擇影像。
- 在相機上,按下
按鈕。
- 選擇要傳輸的影像,然後按下
按鈕以傳輸該影像。
- 短片無法以此方式傳輸。選擇短片並按下
按鈕會顯示短片播放面板。
- 在相機上,按下
指定要傳輸影像的大小或類型
將不同大小的影像記錄至兩張記憶卡時,或拍攝 RAW+JPEG或RAW+HEIF影像時,可指定要傳輸的影像。
-
進入[FTP傳輸設定]螢幕。
- 按照每次拍攝後自動傳輸中的步驟1–2操作。
-
選擇[傳輸的影像]。
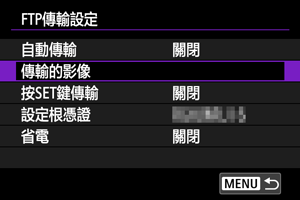
-
選擇要傳輸的影像大小。
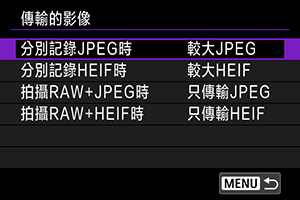
-
分別記錄JPEG時
選擇[較小JPEG]或[較大JPEG]。
-
分別記錄HEIF時
選擇[較小HEIF]或[較大HEIF]。
-
-
選擇要傳輸的影像類型。
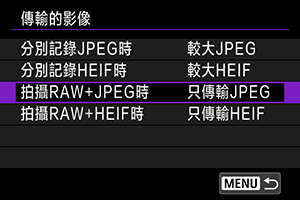
-
拍攝RAW+JPEG時
從[只傳輸JPEG]、[只傳輸RAW]或[RAW+JPEG]中進行選擇。
-
拍攝RAW+HEIF時
從[只傳輸HEIF]、[只傳輸RAW]或[RAW+HEIF]中進行選擇。
-
注意事項
- 如果選擇[
: 記錄功能+記憶卡/資料夾選擇]中的[
記錄選項]並且為每張記憶卡設定不同的影像畫質,[分別記錄JPEG時]或[分別記錄HEIF時]會確定傳輸的影像大小()。
- 如在相機設定為將RAW影像記錄至一張記憶卡,JPEG或HEIF影像記錄至另一張記憶卡時,請在[拍攝RAW+JPEG時]或[拍攝RAW+HEIF時]設定中指定要傳輸的影像。RAW+JPEG影像或RAW+HEIF影像同時記錄至一張記憶卡時,也同樣指定傳輸的偏好設定。
- 拍攝的影像亦會儲存於記憶卡中。
- 將相同大小的影像同時記錄至兩張記憶卡時,會優先傳輸在[
: 記錄功能+記憶卡/資料夾選擇]下為[
記錄/播放]或[
播放]選擇的記憶卡中記錄的影像。
一次傳輸多張影像
拍攝後,可選擇多張影像並一次性傳輸這些影像,或可傳輸未發送的影像或之前無法發送的影像。
傳輸期間可以照常連續拍攝靜止影像。
注意
- 在傳輸過程中,將靜止影像拍攝/短片記錄開關設為
時,傳輸將暫停。要恢復影像傳輸,請將其設為
。
- 要傳輸很多張影像時,建議使用家用電源插座配件(另行購買)。
選擇要傳輸的影像
-
選擇[
:
傳輸影像至FTP伺服器]。
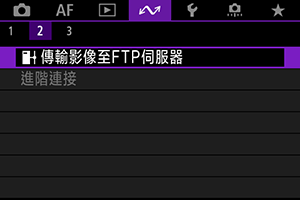
-
選擇[影像選擇/傳輸]。
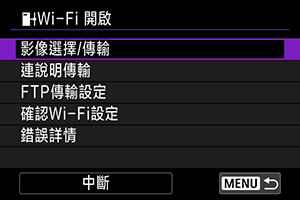
-
選擇[選擇影像]。
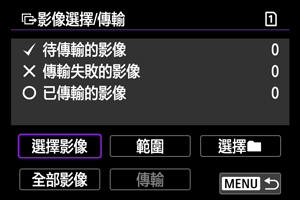
- 有關[選擇影像]以外的選項,請參閱選擇多張影像。
-
選擇要傳輸的影像。
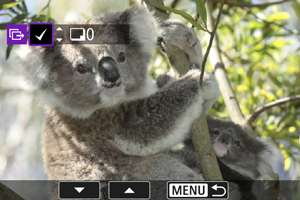
- 使用
轉盤選擇要傳輸的影像,然後按下
按鈕。
- 使用
轉盤在螢幕左上方添加核取標記[
],然後按下
按鈕。
- 要使用三張影像顯示,請逆時針轉動
轉盤。要返回單張影像顯示,順時針轉動
轉盤。
- 要選擇其他要傳輸的影像,重複步驟4。
- 選擇影像後,按下
按鈕。
- 使用
-
選擇[傳輸]。

-
選擇[確定]。
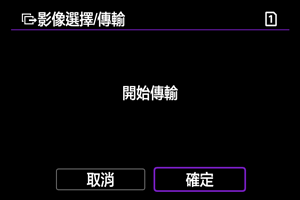
- 選擇的影像會傳輸至FTP伺服器。
選擇多張影像
選擇一種選擇方法後,可同時傳輸多張影像。影像傳輸期間,可以照常連續拍攝靜止影像。
-
進入[影像選擇/傳輸]螢幕。
- 按照選擇要傳輸的影像中的步驟1–2操作。
-
選擇要使用的選擇方法。
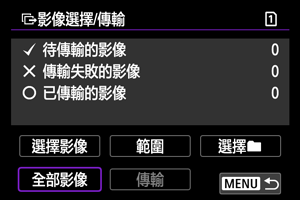
選擇範圍
- 選擇[範圍]。
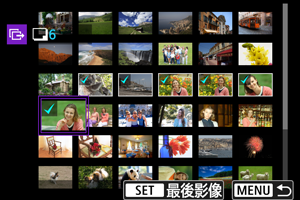
- 選擇範圍內的第一張和最後一張影像,該範圍內的所有影像會標有核取標記[
],且每張影像將發送一張。
- 選擇影像後,按下
按鈕。
- 所選影像已註冊至[待傳輸的影像]。請前往步驟5選擇要傳輸的影像。
資料夾中
- 選擇[選擇
]。
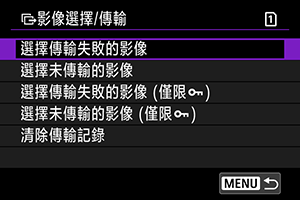
- 選擇所需的選擇方法。
- 透過選擇[選擇傳輸失敗的影像],選擇所選資料夾中所有傳輸失敗的影像。
- 透過選擇[選擇未傳輸的影像],選擇所選資料夾中所有未發送的影像。
- 透過選擇[選擇傳輸失敗的影像 (僅限
)],選擇所選資料夾中所有傳輸失敗的保護影像。
- 透過選擇[選擇未傳輸的影像 (僅限
)],選擇所選資料夾中所有未發送的保護影像。
- 透過選擇[清除傳輸記錄],清除所選資料夾中影像的傳輸記錄。
- 清除傳輸記錄後,可選擇[選擇未傳輸的影像]以重新傳輸資料夾中的全部影像。
- 清除傳輸記錄後,可選擇[選擇未傳輸的影像 (僅限
)]以重新傳輸資料夾中的全部保護影像。

- 選擇資料夾。
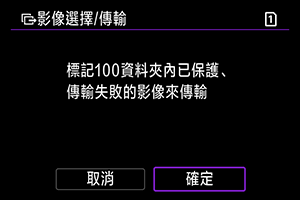
- 選擇[確定]將影像註冊至[待傳輸的影像]。請前往步驟5選擇要傳輸的影像。
記憶卡中
- 選擇[全部影像]。
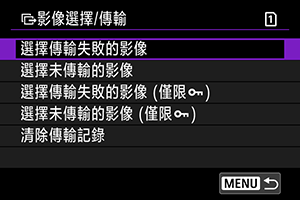
- 選擇所需的選擇方法。
- 透過選擇[選擇傳輸失敗的影像],選擇記憶卡中所有傳輸失敗的影像。
- 透過選擇[選擇未傳輸的影像],選擇記憶卡中所有未發送的影像。
- 透過選擇[選擇傳輸失敗的影像 (僅限
)],選擇記憶卡中所有傳輸失敗的保護影像。
- 透過選擇[選擇未傳輸的影像 (僅限
)],選擇記憶卡中所有未發送的保護影像。
- 透過選擇[清除傳輸記錄],清除記憶卡中影像的傳輸記錄。
- 清除傳輸記錄後,可選擇[選擇未傳輸的影像]以重新傳輸記憶卡中記錄的全部影像。
- 清除傳輸記錄後,可選擇[選擇未傳輸的影像 (僅限
)]以重新傳輸記憶卡中記錄的全部保護影像。

- 選擇[確定]將影像註冊至[待傳輸的影像]。請前往步驟5選擇要傳輸的影像。
傳輸前添加說明
在傳輸前可將已註冊的說明添加至每張影像。例如,如您想要告知接收者打印的數量時,此功能十分方便。說明亦會加入至儲存在相機中的影像。
-
進入[影像傳輸]螢幕。
- 按照選擇要傳輸的影像中的步驟1操作。
-
選擇[連說明傳輸]。
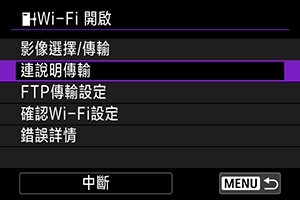
- 會顯示最後檢視的影像。
-
指定說明。

-
選擇[說明],然後在顯示的螢幕上選擇說明的內容。
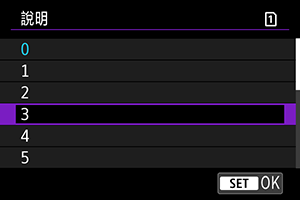
-
-
選擇[傳輸]。
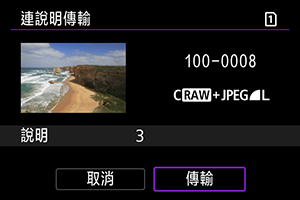
- 說明會隨影像一起傳輸。傳輸後,顯示會返回至[影像傳輸]螢幕。
注意
- 無法從[連說明傳輸]螢幕選擇其他影像。如要選擇其他連說明傳輸的影像,請先檢視該影像,然後執行上述步驟。
傳輸失敗後自動重試
如果傳輸失敗,Wi-Fi圖示會暫時閃爍。這種情況下,按下按鈕並選擇[
:
傳輸影像至FTP伺服器]後會顯示以下螢幕。
要解決顯示的錯誤,請參閱回應錯誤訊息。

問題解決後,將會自動傳輸原本無法發送的影像。啟動此選項後,使用自動傳輸及透過FTP手動傳輸拍攝的影像失敗時都會自動重新嘗試傳輸。請注意,如果取消傳輸或關閉相機,則不會嘗試自動重試。
請參閱一次傳輸多張影像並根據需要傳輸影像。
使用省電功能
設為[啟用]且一段時間內沒有影像傳輸時,相機將從FTP伺服器登出並結束Wi-Fi連接。相機影像傳輸再次準備就緒時,會自動重新建立連接。如果不想結束Wi-Fi連接,請設為[關閉]。
-
選擇[
:
傳輸影像至FTP伺服器]。
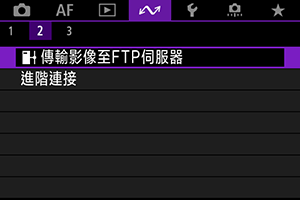
-
選擇[FTP傳輸設定]。
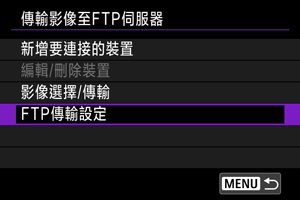
-
選擇[省電]。
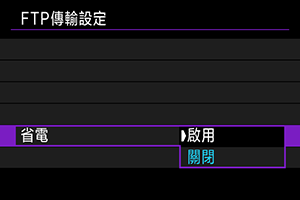
檢視已傳輸的影像
傳輸至FTP伺服器的影像儲存在FTP伺服器設定中指定的以下資料夾中。
-
FTP伺服器的目標資料夾
- 在FTP伺服器的預設設定下,影像會存儲在[C drive] → [Inetpub]資料夾 → [ftproot]資料夾,或此資料夾中的子資料夾。
- 如在FTP伺服器設定中已變更傳輸目的地的根資料夾,請向FTP伺服器系統管理員諮詢影像傳輸的位置。
使用Mobile File Transfer傳輸影像
使用Mobile File Transfer智能手機應用程式,可以透過行動網路連接將影像從相機傳輸到FTP伺服器。
有關使用Mobile File Transfer傳輸影像的說明,請參閱以下網站。