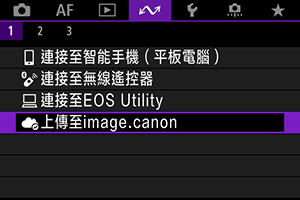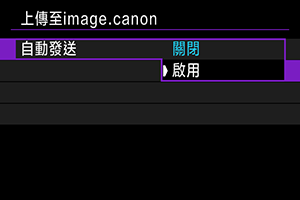將影像上傳至image.canon
本節介紹如何將影像發送至image.canon。
將相機連接至image.canon
將相機連接至image.canon可從相機直接發送影像。
- 需要配備瀏覽器以及能夠連接至互聯網的智能手機。
- 有關使用image.canon服務的說明,以及支援該服務的國家及地區的詳細資訊,請訪問image.canon網站(https://image.canon/)。
- 可能另外產生ISP連接以及存取點費用。
-
選擇[
:
上傳至image.canon]。
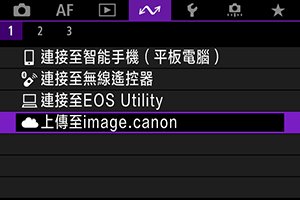
-
選擇[確定]。

- 如果Wi-Fi設定已設為[啟用],將不會顯示此螢幕。
-
選擇[連接]。
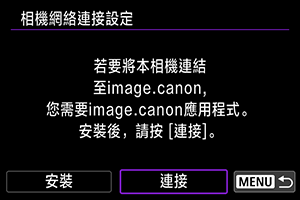
- 如果尚未安裝專用應用程式,請選擇[安裝]。
-
選擇[確定]。
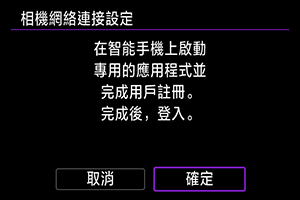
-
使用專用應用程式掃描QR碼。
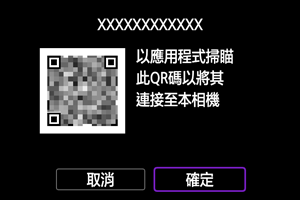
- 選擇[確定]。
-
建立Wi-Fi連接。
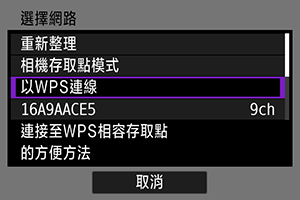
-
確認相應數字在專用應用程式中顯示。
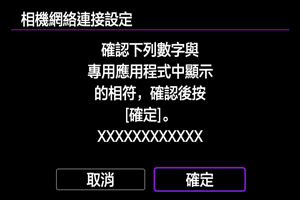
- 選擇[確定]。
-
完成設定。
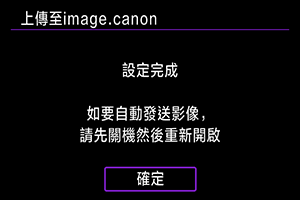
- 按下
按鈕。
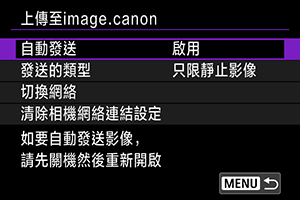
- 相機螢幕上會顯示設定選單。
注意事項
-
[
]圖示變為[
]。
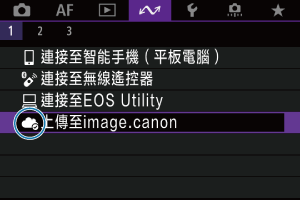
- 按下
-
檢查專用應用程式。
- 確認相機型號名稱已註冊至專用應用程式。
[上傳至image.canon]螢幕
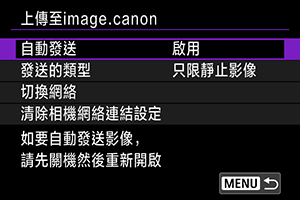
-
自動發送
您可以選擇是否自動上傳影像。
-
發送的類型
您可以選擇上傳的影像類型。
-
切換網絡
您可以變更Wi-Fi連接的設定。
-
清除相機網絡連結設定
您可以清除相機網路連接設定。
將影像上傳至image.canon
相機啟動(或從自動關閉電源恢復)後,影像自動上傳至image.canon。上傳到image.canon的影像可以下載至電腦或傳輸至其他網路服務。
- 在間隔計時器拍攝期間,無法上傳。