透過Wi-Fi連接至打印機
本節介紹如何透過Wi-Fi將相機直接連接到支援PictBridge(無線區域網路)的打印機,以打印影像。有關打印機的操作說明,請參閱打印機使用者手冊。
-
選擇[
: Wi-Fi/藍牙連線]。
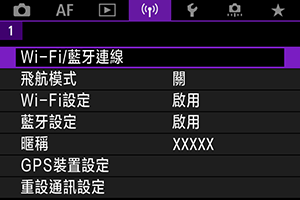
-
選擇[
從Wi-Fi打印機打印]。
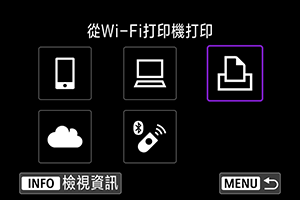
-
選擇[新增要連接的裝置]。
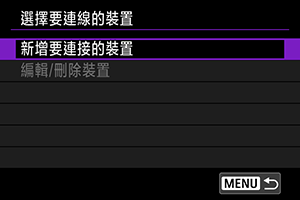
-
查看SSID(網路名稱)和密碼。

- 查看顯示在相機螢幕上的服務組識別元(SSID) (1)和密碼 (2)。
-
設定打印機。
- 在要使用的打印機的Wi-Fi設定選單上,選擇您已查看的SSID。
- 如需密碼,請輸入在步驟4中查看的密碼。
-
選擇打印機。
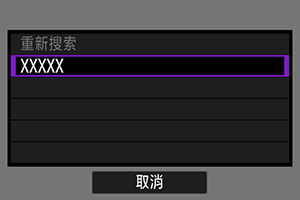
- 在偵測到的打印機清單中,選擇要透過Wi-Fi連接的打印機。
- 如果沒有列出所需的打印機,選擇[重新搜索]可能會讓相機找到該打印機並顯示出來。
注意事項
- 要透過存取點建立Wi-Fi連接,請參閱透過存取點建立Wi-Fi連接。
影像打印
逐張打印影像
-
選擇要打印的影像。

-
選擇[打印影像]。

-
打印影像。
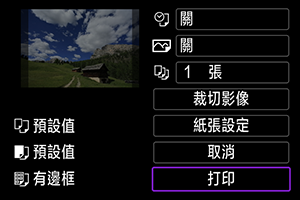
- 有關打印設定步驟,請參閱打印設定。
- 選擇 [打印],然後選擇[確定]開始打印。
根據指定的影像選項進行打印
-
按下
按鈕。

-
選擇[打印指令]。

-
設定打印選項。
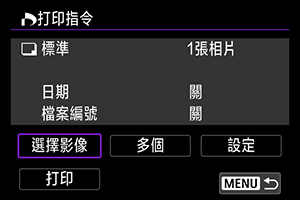
- 有關打印設定步驟,請參閱打印指令(DPOF)。
- 如打印指令在建立Wi-Fi連接前完成,則繼續步驟4。
-
選擇[打印]。
- 僅可在選擇了影像並且打印機就緒時選擇[打印]。
-
打印影像。
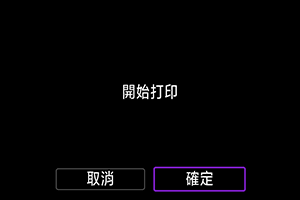
- 選擇[確定]時,打印開始。
注意
- 透過Wi-Fi連接到打印機時,無法進行拍攝。
- 無法打印RAW影像、HEIF影像和短片。
- 打印之前,確保設定紙張尺寸。
- 某些打印機可能不支援檔案編號打印。
- 設定[有邊框]時,某些打印機可能會在邊框上打印日期。
- 視乎打印機,如果日期打印在明亮背景上或邊框上,則日期可能會很模糊。
注意事項
- 使用電池為相機供電時,請確保電池充滿電。
- 根據檔案大小和影像畫質不同,選擇[打印]後可能需要等待一段時間才開始打印。
- 如要停止打印,請在顯示[取消]時按下
按鈕,然後選擇[確定]。
- 透過[打印指令]打印時,如果停止正在進行的打印操作後想要繼續打印剩餘影像,請選擇[重新開始]。請注意,如果發生以下任何問題,將不會重新開始打印。
- 在重新開始打印之前變更了打印指令或刪除了任何指定的影像。
- 設定為索引時,在重新開始打印之前變更了紙張設定。
- 如果在打印期間發生問題,請參閱注意事項。
打印設定
畫面顯示及設定選項因打印機而異。另外,部分設定可能無法使用。有關詳細資訊,請參閱打印機的使用說明書。
打印設定畫面
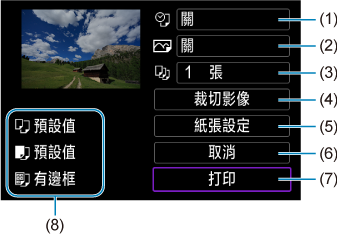
- 因打印機而異,可能無法選擇某些設定。
紙張設定
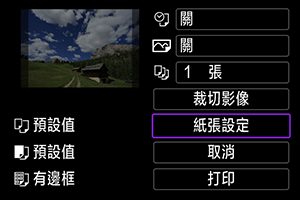
- 選擇[紙張設定]。
[ ]設定紙張尺寸
]設定紙張尺寸

- 選擇裝入打印機的紙張的尺寸。
[ ]設定紙張類型
]設定紙張類型
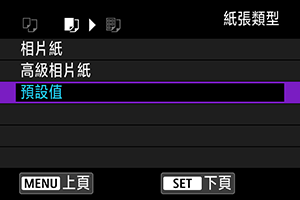
- 選擇裝入打印機的紙張類型。
[ ]設定版面編排
]設定版面編排

- 選擇版面編排。
注意
- 如果影像的長寬比不同於打印紙張的長寬比,則作為無邊框打印來打印時,影像的裁切可能會很明顯。另外,可能會以較低的解像度打印影像。
[ ]設定打印日期/檔案編號
]設定打印日期/檔案編號
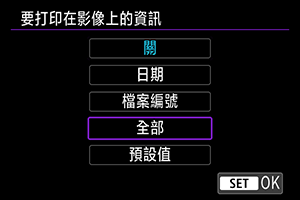
- 選擇[
]。
- 選擇打印內容。
[ ]設定打印效果(影像最佳化)
]設定打印效果(影像最佳化)
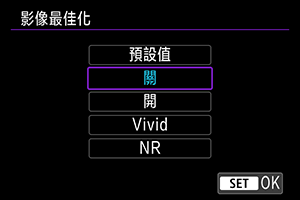
- 選擇[
]。
- 選擇打印效果。
注意
- 在以擴展ISO感光度(H)拍攝的影像上打印的拍攝資訊中,ISO感光度可能被錯誤識別。
- 打印效果和其他選項中的[預設值]是打印機製造商確定的預設設定。有關[預設值]的詳細資訊,請參閱打印機的使用說明書。
[ ]設定打印數量
]設定打印數量
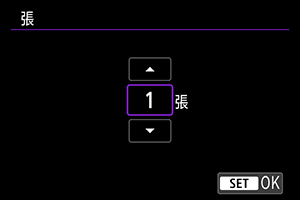
- 選擇[
]。
- 選擇打印數量。
裁切影像
請在將要打印前設定裁切。裁切影像後變更其他打印設定可能需要再次裁切影像。
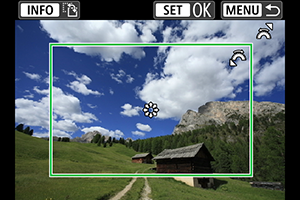
-
在打印設定畫面上選擇[裁切影像]。
-
設定裁切框大小、位置及方向。
- 將打印裁切框內的影像區域。可以在[紙張設定]中變更裁切框的形狀(長寬比)。
調整裁切框大小
轉動
轉盤,可變更裁切框大小。
移動裁切框
按
垂直或水平移動裁切框。
切換裁切框的方向
按下
按鈕將在垂直與水平方向之間切換裁切框。
-
按下
按鈕退出裁切。
- 可查看打印設定畫面左上方的裁切影像區域。
注意
- 視乎打印機,裁切影像區域可能未按照指定打印。
- 裁切框越小,則影像打印的解像度越低。
注意事項
處理打印機錯誤
- 如果已解決打印機錯誤(沒有墨水、沒有紙張等)並選擇[繼續]後並未重新開始打印,請使用打印機上的按鈕。有關重新開始打印的詳細資訊,請參閱打印機的使用說明書。
錯誤訊息
- 如果在打印期間發生問題,則相機螢幕上將出現錯誤訊息。修正問題後,重新開始打印。有關如何修正打印問題的詳細資訊,請參閱打印機的使用說明書。
紙張錯誤
- 確認紙張已正確裝入。
墨水錯誤
- 查看打印機的墨水量及廢液倉。
硬件錯誤
- 查看除紙張及墨水問題以外的所有打印機問題。
檔案錯誤
- 無法打印選定的影像。由其他相機拍攝的影像或由電腦編輯的影像可能無法打印。