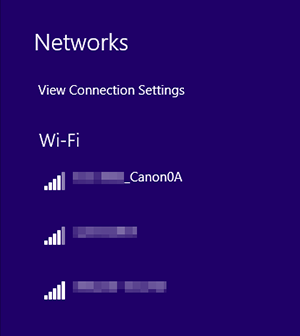透過Wi-Fi連接至電腦
本節介紹如何透過Wi-Fi將相機連接到電腦並使用EOS軟件或其他專用軟件執行相機操作。設定Wi-Fi連接前,先在電腦上安裝最新版本的軟件。
有關電腦的操作說明,請參閱電腦使用者手冊。
使用EOS Utility操作相機
使用EOS Utility(EOS軟件),可匯入相機中的影像、控制相機以及執行其他操作。
相機上的步驟(1)
-
選擇[
: Wi-Fi/藍牙連線]。
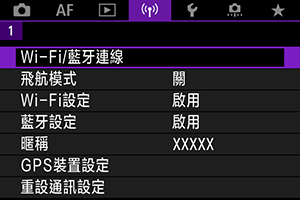
-
選擇[
遙控(EOS Utility)]。

-
選擇[新增要連接的裝置]。
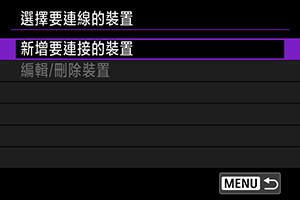
-
查看SSID(網路名稱)和密碼。

- 查看顯示在相機螢幕上的服務組識別元(SSID) (1)和密碼 (2)。
電腦上的步驟(1)
相機上的步驟(2)
-
選擇[確定]。
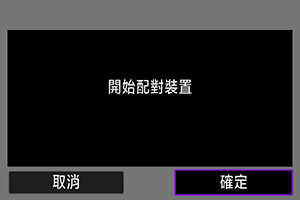
-
會顯示以下訊息。「******」代表要連接相機的MAC位址的最後六位數字。

-
電腦上的步驟(2)
-
啟動EOS Utility。
-
在EOS Utility上,按一下[Pairing over Wi-Fi/LAN]。
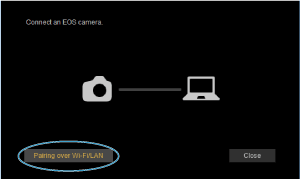
- 如果顯示防火牆相關的訊息,則選擇[Yes]。
-
按一下[Connect]。
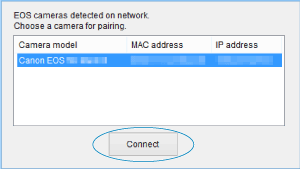
- 選擇要連接的相機,然後按一下[Connect]。
相機上的步驟(3)
-
建立Wi-Fi連接。
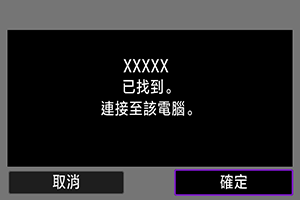
- 選擇[確定]。
[ Wi-Fi 開啟]螢幕
Wi-Fi 開啟]螢幕
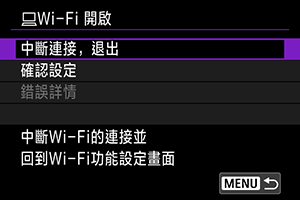
-
中斷連接,退出
- 終止Wi-Fi連接。
-
確認設定
- 您可以檢查設定。
-
錯誤詳情
- 發生Wi-Fi連接錯誤時,您可以查看錯誤的詳細資訊。
與電腦的Wi-Fi連接現已完成。
- 使用電腦上的EOS Utility操作相機。
- 如要透過Wi-Fi重新連接,請參閱透過Wi-Fi/藍牙重新連接。
注意
-
如在使用遙控拍攝錄製短片時中斷Wi-Fi連接,則會出現以下情況。
- 相機處於短片記錄模式下正在進行的短片記錄將繼續。
- 相機處於靜止影像拍攝模式下正在進行的短片記錄將終止。
- 如果在EOS Utility中設為短片記錄模式,則不能使用本相機以靜止影像記錄模式進行拍攝。
- 建立與EOS Utility的Wi-Fi連接後,某些功能無法使用。
- 遙控拍攝時,自動對焦速度可能會變得較慢。
- 視乎通訊狀態不同,影像顯示或快門釋放的時機可能會延遲。
- 遙控即時顯示拍攝時,與透過介面連接線連接相比,影像傳送的速率會較低。因此,運動主體無法順暢地顯示。