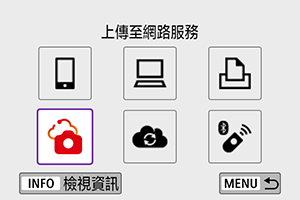將影像發送至網絡服務
本節介紹如何將影像發送至image.canon。
註冊image.canon
將相機連接至image.canon可從相機直接發送影像。
- 需要配備瀏覽器以及能夠連接至互聯網的電腦或智能手機。
- 需要輸入電腦或智能手機上使用的電子郵件位址。
- 有關使用image.canon服務的說明,以及支援該服務的國家及地區的詳細資訊,請訪問網站(https://image.canon/)。
- 可能另外產生ISP連接以及存取點費用。
相機上的步驟(1)
-
選擇[
: Wi-Fi/藍牙連線]。

-
選擇[
上傳至網路服務]。
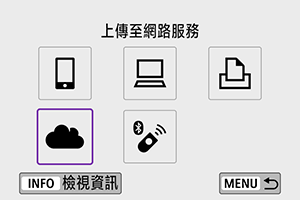
-
選擇[我同意]。
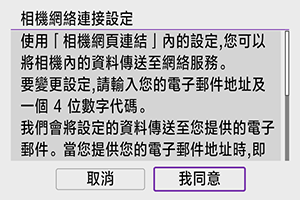
-
建立Wi-Fi連接。
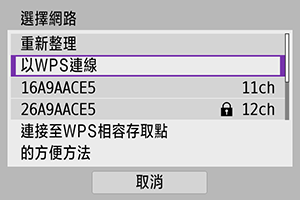
- 透過Wi-Fi連接至存取點。請前往透過存取點建立Wi-Fi連接中的步驟6。
-
輸入電子郵件位址。
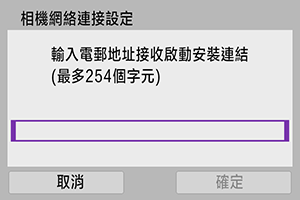
- 輸入電子郵件位址,然後選擇[確定]。
-
輸入四位數。
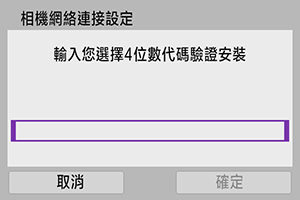
- 輸入任意四位數,然後選擇[確定]。
-
選擇[確定]。
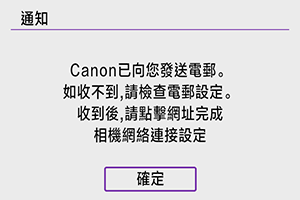
- [
]圖示變為[
]。

- [
電腦或智能手機上的步驟
-
設定相機網頁連結。
- 訪問通知訊息中的頁面。
- 按照說明完成相機網頁連結設定頁面中的設定。
相機上的步驟(2)
-
添加「image.canon」作為目的地。

-
選擇[
]。
現已添加image.canon。
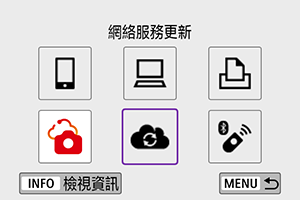
-
發送影像
可將影像發送至image.canon。發送至image.canon的原始影像檔案會保留30天且沒有儲存空間限制,可以將影像下載至電腦或傳輸至其他網絡服務。
透過Wi-Fi連接至image.canon
逐張影像發送
-
選擇要發送的影像。

- 使用
鍵或
轉盤選擇要發送的影像,然後按下
.。
- 可按下
按鈕使用索引顯示選擇影像。
- 使用
-
選擇[發送顯示的影像]。

- 在[發送的尺寸]中,可以選擇影像發送尺寸。
- 在影像發送完成的畫面上,選擇[確定]結束Wi-Fi連接。
發送多張選擇的影像
-
按下
。

-
選擇[發送選擇的影像]。

-
選擇要發送的影像。

- 使用
鍵或
轉盤選擇要發送的影像,然後按下
.。
- 可按下
按鈕以從三張影像顯示中選擇影像。如要返回單張影像顯示,請按下
鈕。
- 選擇要發送的影像後,按下
按鈕。
- 使用
-
選擇[發送的尺寸]。
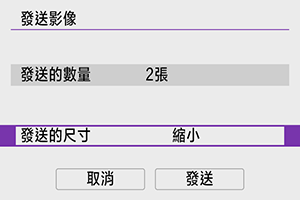
- 在顯示的畫面上,選擇影像大小。
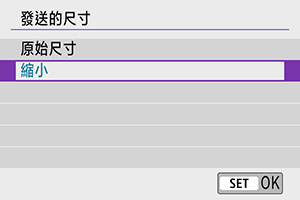
-
選擇[發送]。
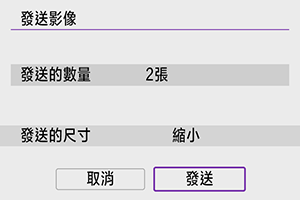
- 在影像發送完成的畫面上,選擇[確定]結束Wi-Fi連接。
發送指定範圍的影像
指定影像範圍,一次發送該範圍內的所有影像。
-
按下
。

-
選擇[發送範圍]。

-
指定影像範圍。
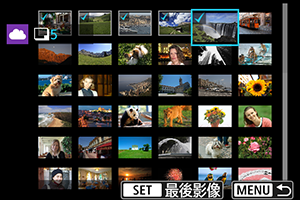
- 選擇第一張影像(起點)。
-
選擇最後一張影像(終點)。
將會選中影像,並顯示[
]。
- 如要取消選擇,請重複此步驟。
- 您可以按下
按鈕以變更在索引顯示中顯示的影像數量。
-
確認範圍。
- 按下
按鈕。
- 按下
-
選擇[發送的尺寸]。
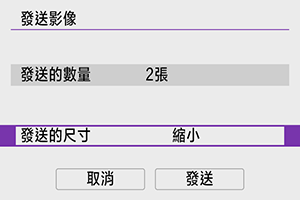
- 在顯示的畫面上,選擇影像大小。
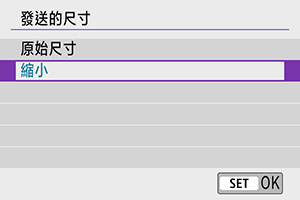
-
選擇[發送]。
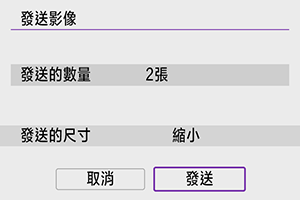
- 在影像發送完成的畫面上,選擇[確定]結束Wi-Fi連接。
發送記憶卡中全部影像
-
按下
。

-
選擇[發送卡上影像]。

-
選擇[發送的尺寸]。
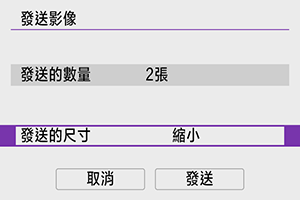
- 在顯示的畫面上,選擇影像大小。
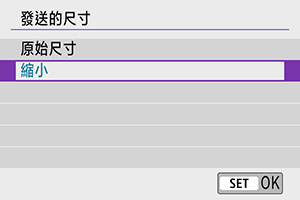
-
選擇[發送]。
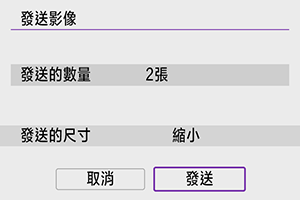
- 在影像發送完成的畫面上,選擇[確定]結束Wi-Fi連接。
發送符合搜尋條件的影像
一次過發送符合[設定影像搜尋條件]中設定的搜尋條件的所有影像。有關[設定影像搜尋條件],請參閱設定影像搜尋條件。
-
按下
。

-
選擇[發送找到影像]。

-
選擇[發送的尺寸]。
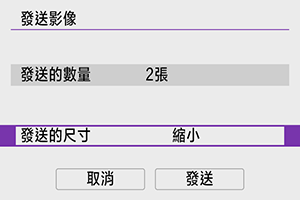
- 在顯示的畫面上,選擇影像大小。
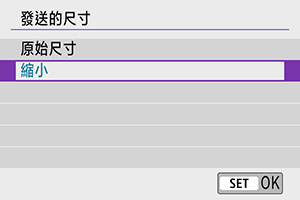
-
選擇[發送]。
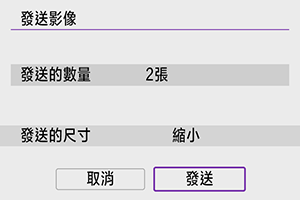
- 在影像發送完成的畫面上,選擇[確定]結束Wi-Fi連接。
警告
- 透過Wi-Fi連接至image.canon後,即使按下相機的快門按鈕,也無法拍攝相片。
注意事項
- 使用[發送範圍]、[發送卡上影像]或[發送找到影像]可能無法發送某些影像。
- 縮小影像大小時,同時發送的所有影像的大小均會調整。請注意,短片或
大小的靜止影像不會縮小。
- [縮小]僅對使用與本相機的型號相同的相機拍攝的靜止影像啟用。發送由其他型號相機拍攝的靜止影像時不會調整大小。
- 訪問image.canon時,可以查看發送影像的歷史記錄。
- 使用電池為相機供電時,請確保電池充滿電。