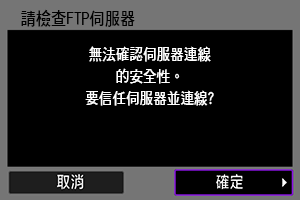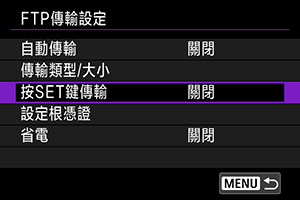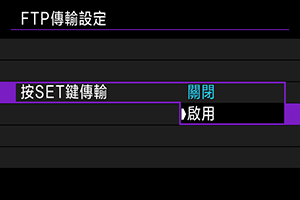將影像傳輸至FTP伺服器
連接至FTP伺服器後,您可將相機中的影像發送至電腦。
對於FTP傳輸,可以在拍攝每張影像時將其自動傳輸至FTP伺服器,也可以同時傳輸一組影像。
配置FTP伺服器連接設定
從配置通訊功能設定繼續進行說明。
-
選擇FTP模式。
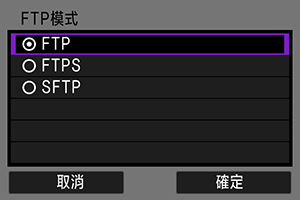
- 相機要透過Wi-Fi連接時不顯示[SFTP]。
- 對於使用根憑證的安全FTP傳輸,選擇[FTPS]。有關根憑證設定的詳細資訊,請參閱匯入FTPS的根憑證。
- 對於透過SSH連接的安全FTP傳輸,選擇[SFTP]。在步驟5中配置登入設定。
- 選擇[確定]前往下一個螢幕。
-
選擇[位址設定]。
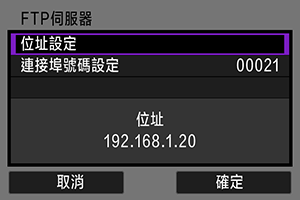
- 選擇[確定]前往下一個螢幕。
- 如果已為IP位址指定[自動設定]或為DNS位址指定[手動設定],則會顯示虛擬鍵盤。
- 如果已為DNS位址指定[關閉],則會顯示數字輸入的螢幕。
-
輸入FTP伺服器IP位址。
虛擬鍵盤

數字輸入螢幕
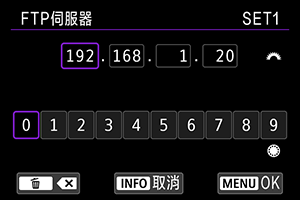
- 轉動
轉盤切換至螢幕上方中的其他輸入欄位,然後轉動
轉盤選擇要輸入的數字。按下
以輸入選定的數字。
- 如要設定輸入值並返回步驟2的畫面,請按下
按鈕。
- 轉動
-
配置連接埠號碼。
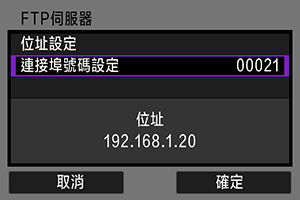
- 通常,將[連接埠號碼設定]設為00021 (對於FTP/FTPS)或00022 (對於SFTP)。
- 選擇[確定]前往下一個螢幕。
- 如果在步驟1中選擇[FTP]或[FTPS],請前往步驟6。如果選擇[SFTP],請前往步驟5。
-
配置SSH登入認證設定。
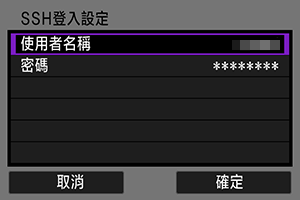
-
配置被動模式設定。

- 如果在步驟1中選擇[SFTP],則不會顯示。
- 選擇[確定]前往下一個螢幕。
- 如果在步驟9中顯示錯誤41 (無法連接至FTP伺服器),將[被動模式]設為[啟用]可能會解決此問題。
-
配置代理伺服器設定。

- 如果在步驟1中選擇[FTPS]或[SFTP],則不會顯示。
- 選擇[確定]前往下一個螢幕。
-
配置登入方法。
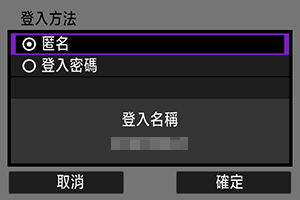
- 如果在步驟1中選擇[SFTP],則不會顯示。
- 選擇[確定]前往下一個螢幕。
-
指定目標資料夾。
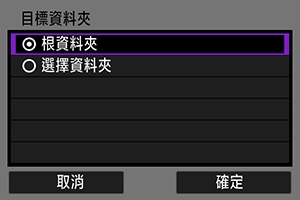
-
選擇[確定]。
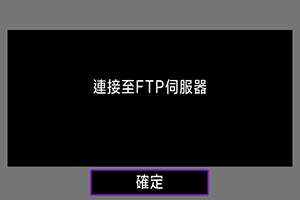
- 在離線配置狀態下不顯示。
-
選擇[確定]。
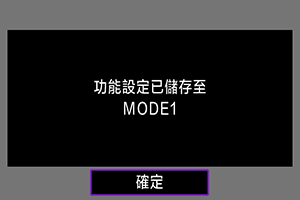
-
選擇[確定]。

- 顯示會返回至[網路設定]螢幕。
FTP傳輸的連接設定到此完成。
影像傳輸期間,相機的指示燈以綠色閃爍。
匯入FTPS的根憑證
如果配置連接設定時指定[FTPS]FTP模式,必須將FTP伺服器使用的根憑證匯入至相機。
- 只有檔案名中帶有「ROOT.CER」、「ROOT.CRT」或「ROOT.PEM」的根憑證可以匯入至相機。
- 僅能向相機匯入一個根憑證檔案。事先插入包括根憑證檔案的記憶卡。
- 在[
: 記錄功能+記憶卡/資料夾選擇]下為[記錄/播放]或[播放]選擇的記憶卡會優先用於匯入憑證。
- 在使用自簽章憑證進行FTPS連接時,可能無法信任嘗試連接的伺服器。
-
選擇[
: 網路設定]。

-
選擇[連線選項設定]。
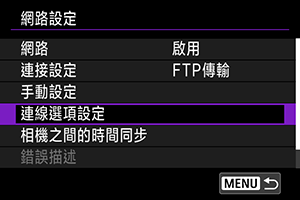
-
選擇[FTP傳輸設定]。
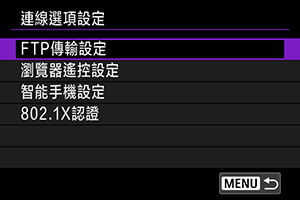
-
選擇[設定根憑證]。
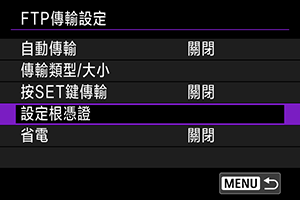
-
選擇[從記憶卡載入根憑證]。
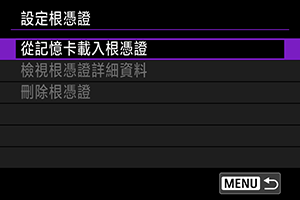
-
選擇[確定]。

- 根憑證會匯入。
- 選擇確認螢幕上的[確定]以返回至[設定根憑證]螢幕。
注意事項
- 要刪除匯入至相機的根憑證,請在步驟5的螢幕上選擇[刪除根憑證]。要查看頒發對象和頒發者、有效期和其他資訊,請選擇[檢視根憑證詳細資料]。
逐張傳輸影像
每次拍攝後自動傳輸
拍攝後可立即將每張影像傳輸至FTP伺服器。影像傳輸期間,可以照常連續拍攝靜止影像。
-
選擇[
: 網路設定]。
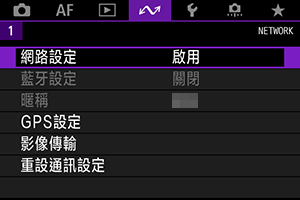
-
選擇[連線選項設定]。
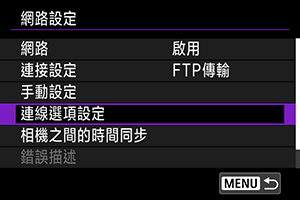
-
選擇[FTP傳輸設定]。
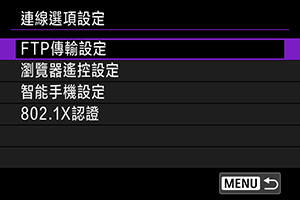
-
選擇[自動傳輸]。
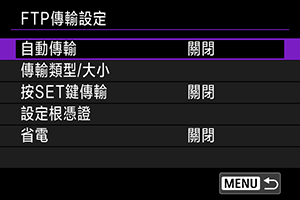
-
選擇[啟用]。
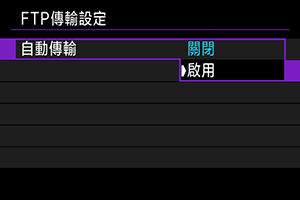
-
拍攝相片。
- 拍攝的影像會傳輸至FTP伺服器。
警告
- 影像傳輸過程中無法刪除影像。
- 將[自動傳輸]設為[啟用]時,不能添加語音備忘。
傳輸目前影像
只需按下即可傳輸正在檢視的影像。影像傳輸期間,可以照常連續拍攝靜止影像。
指定要傳輸影像的大小或類型
將不同大小的影像記錄至CFexpress卡時,或拍攝 RAW+JPEG或RAW+HEIF影像時,可指定要傳輸的影像。
-
進入[FTP傳輸設定]螢幕。
- 按照每次拍攝後自動傳輸中的步驟1–3操作。
-
選擇[傳輸類型/大小]。

-
選擇要傳輸的影像大小。
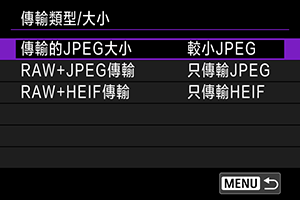
-
選擇[傳輸的JPEG大小],然後選擇[較大JPEG]或[較小JPEG]。
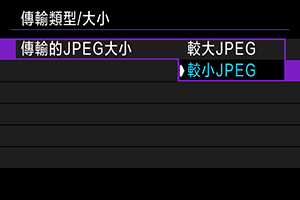
- 如要在相機設定為將較大JPEG影像記錄至CFexpress卡,將較小的JPEG影像記錄至另一張記憶卡時傳輸較小的JPEG影像,請將[傳輸的JPEG大小]設為[較小JPEG]。
-
-
選擇要傳輸的影像類型。

-
RAW+JPEG傳輸
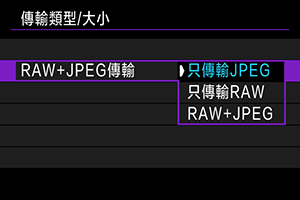
- 選擇[RAW+JPEG傳輸],然後選擇[只傳輸JPEG]、[只傳輸RAW]或[RAW+JPEG]。
-
RAW+HEIF傳輸
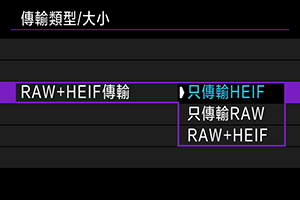
- 選擇[RAW+HEIF傳輸],然後選擇[只傳輸HEIF]、[只傳輸RAW]或[RAW+HEIF]。
-
注意事項
- 如將相機設為RAW影像記錄至CFexpress卡,JPEG或HEIF影像記錄至另一張記憶卡時,請在[RAW+JPEG傳輸]或[RAW+HEIF傳輸]設定中指定要傳輸的影像。RAW+JPEG影像或RAW+HEIF影像同時記錄至一張記憶卡時,也同樣指定傳輸的偏好設定。
- 拍攝的影像亦會儲存於記憶卡中。
- 將相同大小的影像同時記錄至兩張記憶卡時,會優先傳輸在[
: 記錄功能+記憶卡/資料夾選擇]下為[
記錄/播放]或[
播放]選擇的記憶卡中記錄的影像。
一次傳輸多張影像
拍攝後,可選擇多張影像並一次性傳輸這些影像,或可傳輸未發送的影像或之前無法發送的影像。
傳輸期間可以照常連續拍攝靜止影像。
警告
- 即時顯示拍攝/短片拍攝開關設為
時,會暫停進行中的影像傳輸。要恢復影像傳輸,請將其設為
。
選擇要傳輸的影像
-
選擇[
: 影像傳輸]。
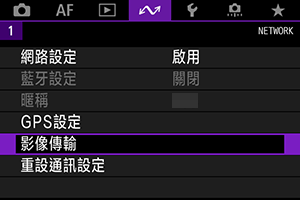
-
選擇[影像選擇/傳輸]。
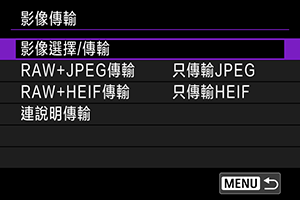
-
選擇[FTP傳輸]。
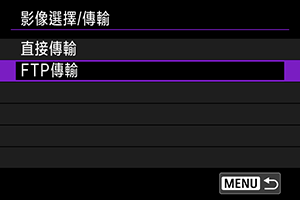
-
選擇[選擇影像]。

-
選擇要傳輸的影像。

- 使用
轉盤選擇要傳輸的影像,然後按下
。
- 使用
轉盤在左上方添加[
],然後按下
。
- 對於三張影像顯示,按下
按鈕並向左轉動
轉盤。要返回單張影像顯示,向右轉動
轉盤。
- 要選擇其他要傳輸的影像,重複步驟5。
- 選擇影像後,按下
按鈕。
- 使用
-
選擇[傳輸]。

-
選擇[確定]。
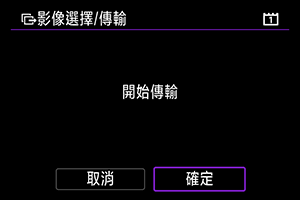
- 選擇的影像會傳輸至FTP伺服器。
選擇多張影像
選擇一種選擇方法後,可同時傳輸多張影像。影像傳輸期間,可以照常連續拍攝靜止影像。
-
進入[影像選擇/傳輸]螢幕。
- 按照選擇要傳輸的影像中的步驟1–3操作。
-
選擇選擇方法。

資料夾中
- 選擇[選擇
]。
- 選擇要使用的選擇方法。
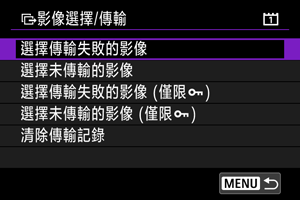
- 透過選擇[選擇傳輸失敗的影像],選擇所選資料夾中所有傳輸失敗的影像。
- 透過選擇[選擇未傳輸的影像],選擇所選資料夾中所有未發送的影像。
- 若選擇[選擇傳輸失敗的影像 (僅限
)],則選擇所選資料夾中傳輸失敗的受保護影像。
- 若選擇[選擇未傳輸的影像 (僅限
)],則選擇所選資料夾中尚未傳輸的受保護影像。
- 透過選擇[清除傳輸記錄],清除所選資料夾中影像的傳輸記錄。
- 清除傳輸記錄後,可選擇[選擇未傳輸的影像]以重新傳輸資料夾中的全部影像。
- 當在清除傳輸記錄後選擇了[選擇未傳輸的影像 (僅限
)]時,會再次傳輸資料夾中的所有受保護影像。
- 選擇資料夾。

- 若選擇[確定],選擇的影像會傳輸至FTP伺服器。

記憶卡中
- 選擇[全部影像]。
- 選擇要使用的選擇方法。

- 若選擇[選擇傳輸失敗的影像] ,則選擇記憶卡中傳輸失敗的影像。
- 若選擇[選擇未傳輸的影像],則選擇記憶卡中尚未傳輸的影像。
- 若選擇[選擇傳輸失敗的影像 (僅限
)],則選擇記憶卡中傳輸失敗的受保護影像。
- 若選擇[選擇未傳輸的影像 (僅限
)],則選擇記憶卡中尚未傳輸的受保護影像。
- 若選擇[清除傳輸記錄],則清除記憶卡中影像的傳輸記錄。
- 當在清除傳輸記錄後選擇了[選擇未傳輸的影像]時,會再次傳輸記憶卡中的所有影像。
- 當在清除傳輸記錄後選擇了[選擇未傳輸的影像 (僅限
)]時,會再次傳輸記憶卡中的所有受保護影像。
- 若選擇[確定],選擇的影像會傳輸至FTP伺服器。

選擇範圍
- 選擇[範圍]。
- 選擇範圍內的第一張和最後一張影像,該範圍內的所有影像會標有[
],且每張影像將發送一張。
- 影像選擇完成後,按下
。

- 若選擇[確定],選擇的影像會傳輸至FTP伺服器。

傳輸RAW+JPEG或RAW+HEIF影像
對於RAW+JPEG或RAW+HEIF影像,可指定要傳輸的影像。
-
選擇[
: 影像傳輸]。
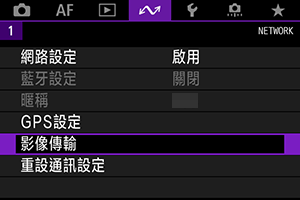
-
選擇要傳輸的影像類型。

-
RAW+JPEG傳輸
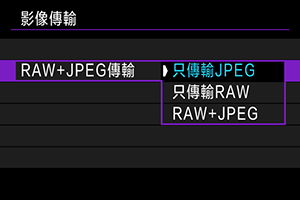
- 選擇[RAW+JPEG傳輸],然後選擇[只傳輸JPEG]、[只傳輸RAW]或[RAW+JPEG]。
-
RAW+HEIF傳輸

- 選擇[RAW+HEIF傳輸],然後選擇[只傳輸HEIF]、[只傳輸RAW]或[RAW+HEIF]。
-
警告
- 影像傳輸期間某些選單項目無法使用。
傳輸前添加說明
在傳輸前可將已註冊的說明添加至每張影像。例如,如您想要告知接收者打印的數量時,此功能十分方便。說明亦會加入至儲存在相機中的影像。
-
選擇[
: 影像傳輸]。
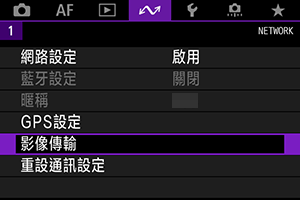
-
選擇[連說明傳輸]。
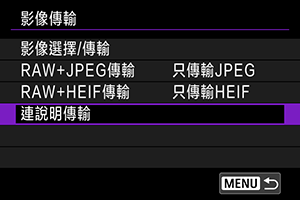
- 會顯示最後檢視的影像。
-
指定說明。

-
選擇[說明],然後在顯示的螢幕上選擇說明的內容。

-
-
選擇[傳輸]。
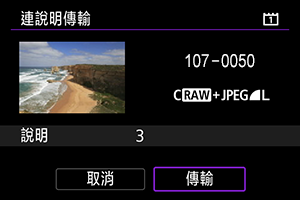
- 說明會隨影像一起傳輸。傳輸後,顯示會返回至[影像傳輸]螢幕。
警告
- 無法從[連說明傳輸]螢幕選擇其他影像。如要選擇其他連說明傳輸的影像,請先檢視該影像,然後執行上述步驟。
傳輸失敗後自動重試
如果傳輸失敗,相機的指示燈以紅色閃爍。這種情況下,按下
按鈕並選擇[
: 網路設定]後會顯示以下螢幕。
要解決顯示的錯誤,請參閱疑難排解。

問題解決後,將會自動傳輸原本無法發送的影像。啟動此選項後,使用自動傳輸及透過FTP傳輸拍攝的影像失敗時都會自動重新嘗試傳輸。請注意,如果取消傳輸或關閉相機,則不會嘗試自動重試。
請參閱一次傳輸多張影像並根據需要傳輸影像。
檢視已傳輸的影像
傳輸至FTP伺服器的影像儲存在FTP伺服器設定中指定的以下資料夾中。
-
FTP伺服器的目標資料夾
- 在FTP伺服器的預設設定下,影像會存儲在[C drive] → [Inetpub]資料夾 → [ftproot]資料夾,或此資料夾中的子資料夾。
- 如在FTP伺服器設定中已變更傳輸目的地的根資料夾,請向FTP伺服器系統管理員諮詢影像傳輸的位置。