使用EOS Utility與電腦進行Wi-Fi連接
使用EOS Utility,可瀏覽相機上的影像並將其儲存至電腦。在EOS Utility中,還可遙控相機進行拍攝和變更相機設定。
透過Wi-Fi連接至電腦
本節介紹如何使用兼容WPS(PBC模式)的存取點進行相機與電腦的Wi-Fi連接,並配合EOS Utility進行相機操作。
- 首先,請檢查WPS按鈕的位置及按下按鈕的時間。
- 建立Wi-Fi連接可能需要約一分鐘的時間。
- 有關電腦的操作說明,請參閱電腦使用者手冊。
- 有關將相機連接至有線區域網路或使用非WPS(PBC模式)存取點的詳細資訊,請參閱從基本通訊設定開始的說明。
相機上的步驟(1)
-
在相機上,按下
按鈕。
-
選擇[
: 網路設定]。

-
選擇[啟用]。
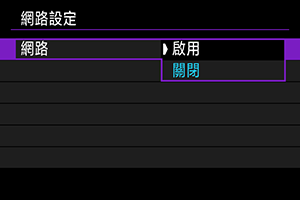
-
選擇[連接設定]。
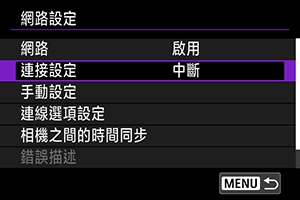
-
選擇[SET* 未指定]。
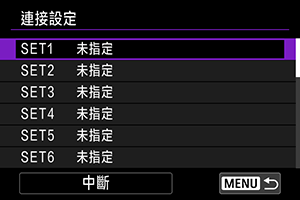
-
選擇[以精靈建立]。
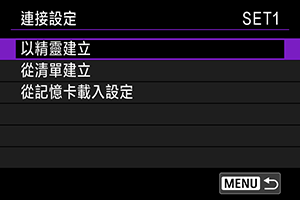
-
選擇[線上配置]。
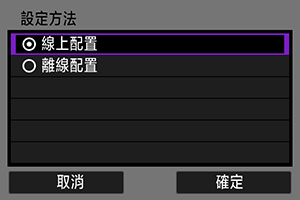
- 選擇[確定]。
-
選擇[EOS Utility]。
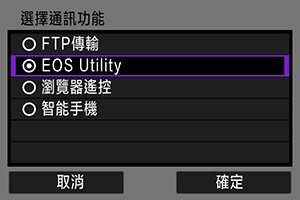
- 選擇[確定]。
-
選擇[Wi-Fi]。
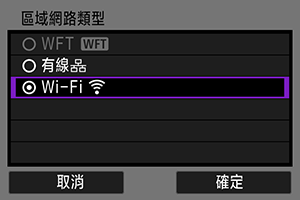
- 選擇[確定]。
-
選擇[新設定]。
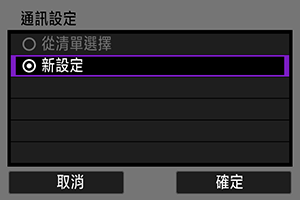
- 選擇[確定]。
-
選擇[以WPS連線]。

-
選擇[WPS(PBC模式)]。
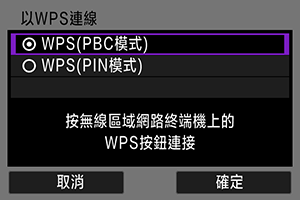
- 選擇[確定]。
存取點上的步驟
-
透過Wi-Fi連接至存取點。
- 按下存取點的WPS按鈕。
相機上的步驟(2)
-
選擇[確定]。
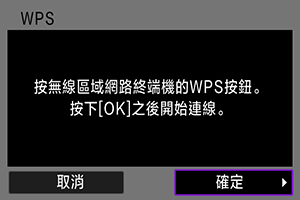
-
選擇[自動設定]。
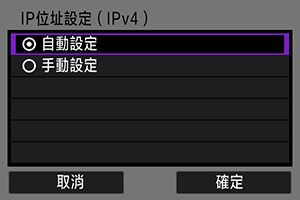
- 選擇[確定]。
-
選擇[關閉]。
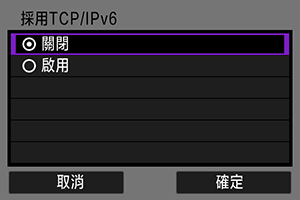
- 選擇[確定]。
-
按下
。
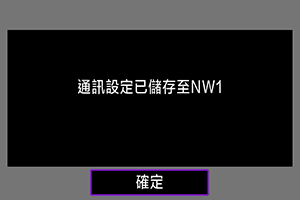
-
選擇[新設定]。
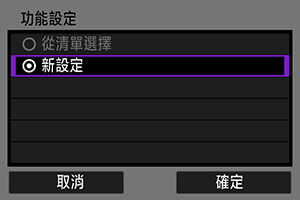
- 選擇[確定]。
有關後續操作的詳細資訊,請參閱配置EOS Utility連接設定。