配置FTP伺服器連線設定
本說明是延續自配置通訊功能的設定。
-
選擇一個FTP模式。
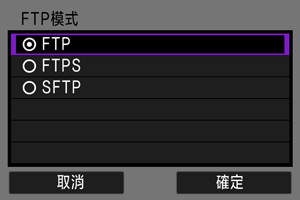
- 要用根憑證執行安全的FTP傳輸,選擇[FTPS]。關於根憑證設定,請參閱匯入FTPS的根憑證。
- 要用SSH連線執行安全的FTP傳送,選擇[SFTP]。配置要在步驟5中使用的登入設定。
- 選擇[確定]以前往下一個畫面。
-
選擇[位址設定]。
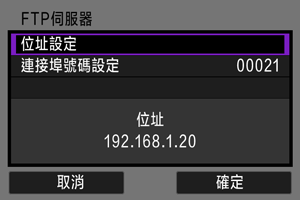
- 選擇[確定]以前往下一個畫面。
- 如果已經將IP位址設定設為[自動設定]或者將DNS位址設定設為[手動設定],會顯示虛擬鍵盤。
- 如果已經將DNS位址設定設為 [關閉],則會顯示數字輸入畫面。
-
輸入FTP伺服器的IP位址。
使用虛擬鍵盤時
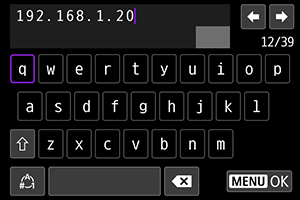
使用數字輸入畫面時
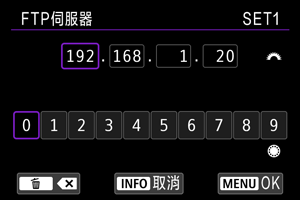
- 用
選擇上方區域中的輸入位置,然後用
選擇一個數字。按
輸入選定的數字。
- 要設定輸入的數值並返回步驟2中的畫面,按
按鈕。
- 用
-
設定連接埠號碼。
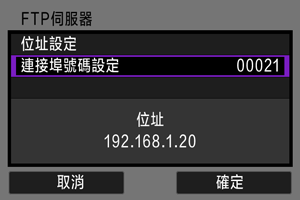
- [連接埠號碼設定]通常是00021 (FTP/FTPS)或00022 (SFTP)。
- 選擇[確定]以前往下一個畫面。
- 如果在步驟1中選擇[FTP]或[FTPS],請前往步驟6。如果選擇[SFTP],請前往步驟5。
-
配置SSH登入認證設定。
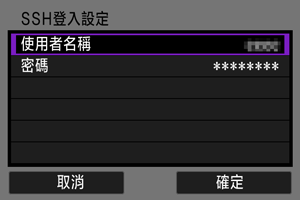
-
配置被動模式設定。
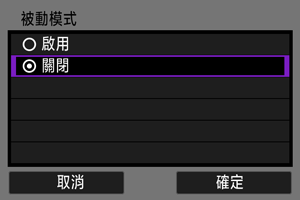
- 如果在步驟1中選擇[SFTP]就不會顯示這個畫面。
- 選擇[確定]以前往下一個畫面。
- 如果在步驟9中顯示"Error 41: 無法連接至FTP伺服器",將[被動模式]設定為[啟用]也許可以解決錯誤。
-
設定代理伺服器。
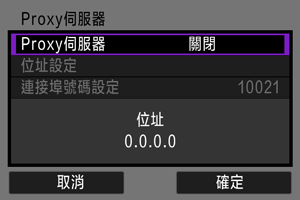
- 如果在步驟1中選擇[FTPS]或[SFTP]就不會顯示這個畫面。
- 選擇[確定]以前往下一個畫面。
-
設定登入方式。
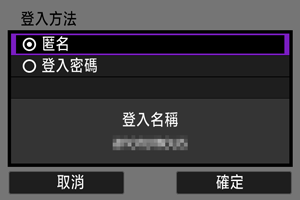
- 如果在步驟1中選擇[SFTP]就不會顯示這個畫面。
- 選擇[確定]以前往下一個畫面。
-
設定目標資料夾。
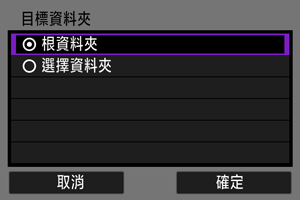
-
選擇[確定]。
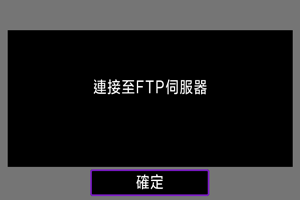
- 離線設定不會顯示這個畫面。
-
選擇[確定]。
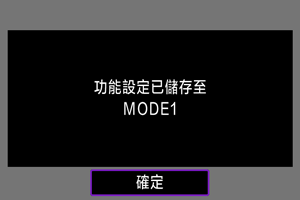
-
選擇[確定]。
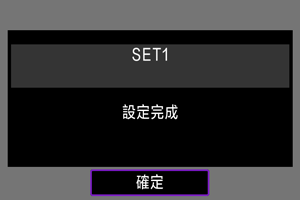
- 顯示會回到[WFT 設定]畫面。
- 設定資訊會儲存在相機中。而不會儲存在傳輸器中。
現在FTP傳送的連線設定完成了。
進行影像傳送時,傳輸器上的指示燈會閃綠燈。
匯入FTPS的根憑證
配置連線設定時,如果FTP模式設定為[FTPS] ,必須將與要連線之FTPS伺服器相關的根憑證匯入相機。
- 只有檔案名稱為"ROOT.CER"、"ROOT.CRT"或 "ROOT.PEM"的根憑證可以匯入相機。
- 只有一個根憑證檔案可以匯入相機。請預先插入含有根憑證檔案的記憶卡。
- 當[
: 記錄功能+記憶卡/資料夾選擇]中的[
/
分別記錄]設定為[關閉]時,優先選作[
記錄/播放]或[
播放]的記憶卡會被用來匯入憑證。當[
/
分別記錄]設定為[啟用]時,則會使用記憶卡2。
- 如果使用自己簽署憑證建立的FTPS連線,連線的伺服器可能不值得信任。
-
選擇[
: WFT 設定]。

-
選擇[連線選項設定]。
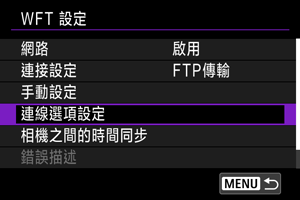
-
選擇[FTP傳輸設定]。
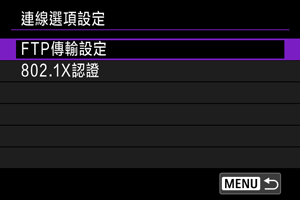
-
選取[設定根憑證]。
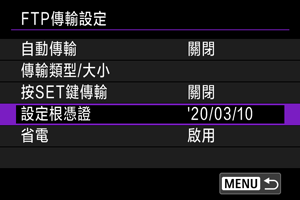
-
選擇[從記憶卡載入根憑證]。
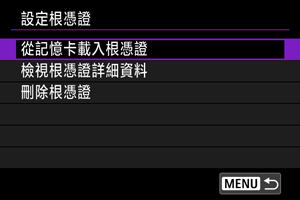
-
選擇[確定]。

- 根憑證就會被匯入。
- 在確認對話上選擇[確定]以回到[設定根憑證]畫面。
附註
- 在步驟5中的畫面上選擇[刪除根憑證],以刪除匯入相機的根憑證。選擇[檢視根憑證詳細資料]以檢查發行者、主題、有效期限及其他資訊。
