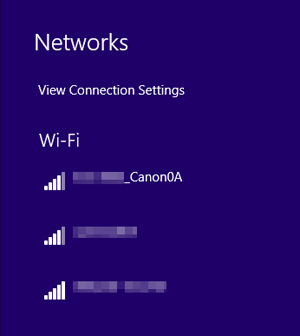以相機存取點模式連線
這些說明延續自顯示連線精靈。
相機存取點模式是透過無線連線將相機直接連線至各個裝置而不使用存取點的連線模式。可使用下列兩種連線方法。
用簡易連接進行連線
相機存取點模式的網路設定是由自動配置而得。
- 要建立連線,必須在電腦上進行操作。詳細資訊請參考相關裝置的使用說明書。
-
選擇[相機存取點模式]。
[線上配置]
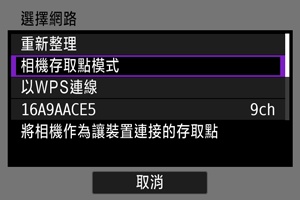
[離線配置]
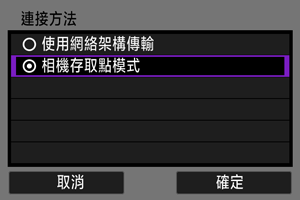
- 在[連接方法]畫面上,選擇[確定]以前往下一個畫面。
-
選擇[簡易連接]。
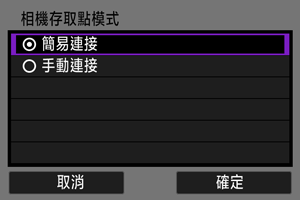
- 選擇[確定]以前往下一個畫面。
-
選擇[確定]。
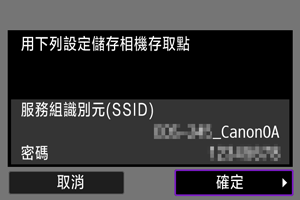
- 下一個畫面會顯示。
-
選擇[確定]。

- 下一個畫面會顯示。
-
選擇[新設定]。

- 選擇[確定]以前往下一個畫面。
- 要[線上配置],前往步驟6。
- 要[離線配置],前往配置通訊功能的設定中的步驟2。
- 如果相機有已登錄的通訊功能設定,您可以經由選取[從清單選擇]套用登錄的設定。
-
操作目標裝置並將其連線至相機。

- (1) SSID(網路名稱)
- (2)加密金鑰(密碼)
電腦畫面(範例)
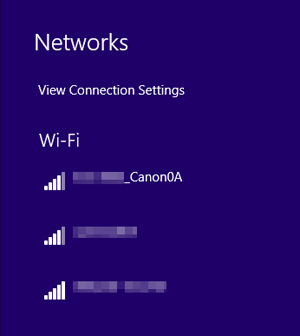
附註
- 經由選擇[簡易連接]連線時,"_Canon0A"會顯示於SSID末端。
用手動連接進行連線
相機存取點模式的網路設定要手動配置。在顯示的各個畫面上設定[服務組識別元(SSID)]、[頻道設定]、[加密設定]與[IP位址設定(IPv4)] 。
-
選擇[手動連接]。
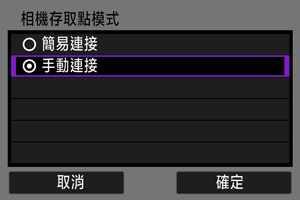
- 選擇[確定]以前往下一個畫面。
-
輸入SSID(網路名稱)。
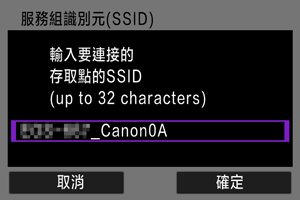
-
選擇要使用的頻道設定。
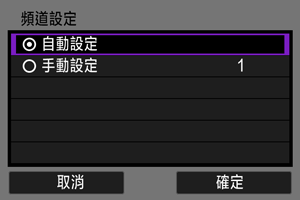
- 要手動指定設定,選擇[手動設定],然後用
選擇設定。
- 選擇[確定]以便與存取點建立連線。
- 要手動指定設定,選擇[手動設定],然後用
-
選擇要使用的加密設定。
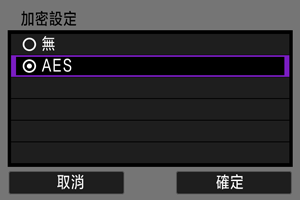
-
選擇IP位址設定。
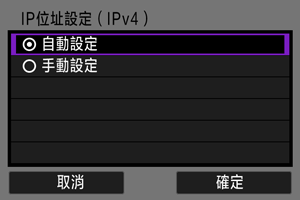
- 要手動指定設定,選擇[手動設定],配置[IP位址]與[子網路遮罩],然後按[OK]。
-
選擇[確定]。
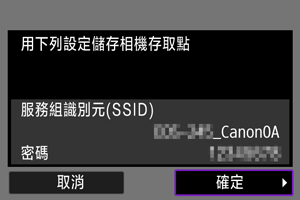
- 下一個畫面會顯示。
-
選擇[確定]。
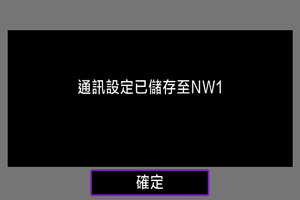
- 下一個畫面會顯示。
-
選擇[新設定]。
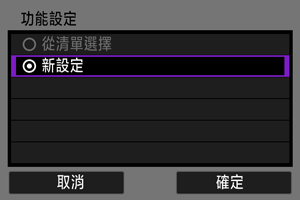
- 選擇[確定]以前往下一個畫面。
- 要[線上配置],前往步驟9。
- 要[離線配置],前往配置通訊功能的設定中的步驟2。
- 如果相機有已登錄的通訊功能設定,您可以經由選擇[從清單選擇]套用登錄的設定。
-
操作目標裝置並將其連線至相機。

- (1) SSID(網路名稱)
- (2)加密金鑰(密碼)
電腦畫面(範例)