Huvudfönster
Du kan välja visningsförstoring av exempelbilder och layout av före-och-efter-bilder.
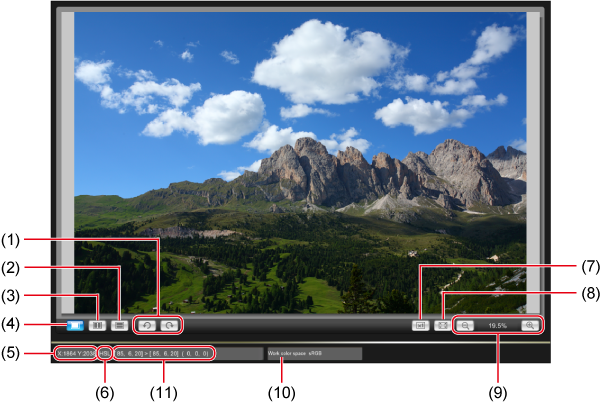
Förstora ett visst område
Du kan förstora ett visst område i huvudfönstret till 100%.
-
Dubbelklicka på området som du vill förstora (till exempel (1)).
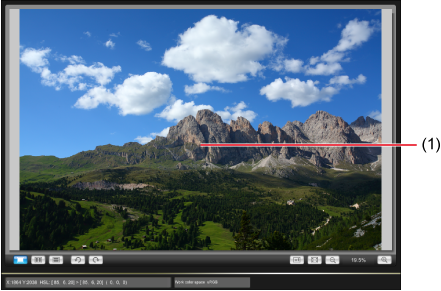
- Centrerat på området du dubbelklickar på, skärmen förstoras till 100%, vilket visar de faktiska pixlarna. Det kan ta lite tid innan bilden visas tydligt.
- Om du vill flytta visningspositionen drar du bilden eller drar du det förstorade områdets position i [Navigator/Navigerings] fönstret ().
- Dubbelklicka igen för att visa hela bilden.
Tilling före/efter bilder
Du kan visa före-och-efter-versioner av bilden och visa resultaten när du redigerar bildformat.
-
Välj [
 ] eller [
] eller [ ].
].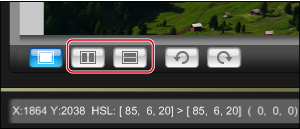
[
 ] Dela horisontellt
] Dela horisontellt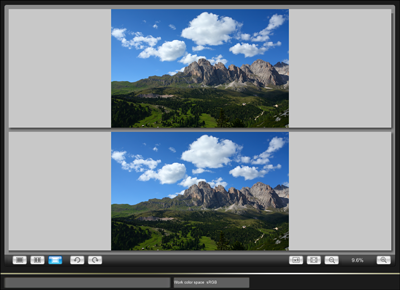
- Originalbilden visas överst, med bilden som reflekterar bildstilsjusteringar längst ned.
[
 ] Dela vertikalt
] Dela vertikalt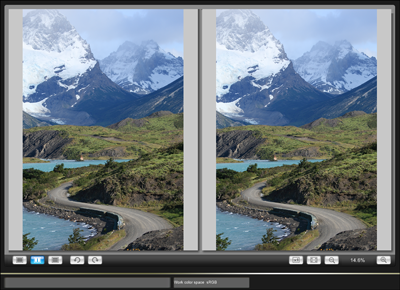
- Originalbilden visas till vänster, med bilden som reflekterar bildstilsjusteringar till höger.