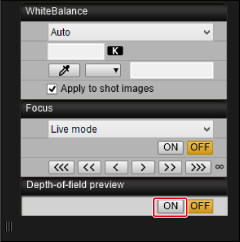Funktioner i Fönstret Live View-fjärrfotografering
- Ställa in fokus med AF
- Ställa in fokus manuellt
- Kontrollera skärpedjup och exponering
- Ställa in vitbalans
- Elektronisk nivådisplay
- Ändra bildförhållande
- Inställningar för ljudinspelning
- Överlagrad visningsfunktion
- Rutnät display
- Guide display
- Guide display (vinklad)
- Drivs zoomning
Ställa in fokus med AF
Du kan ställa in AF-metoden, AF-området och andra funktioner som används vid autofokusfotografering.
-
De konfigurerbara funktionerna varierar beroende på vilken kamera som är ansluten.
-
Mer information om AF-försiktighetsåtgärder och tillgängliga funktioner finns i bruksanvisningen för den anslutna kameran.
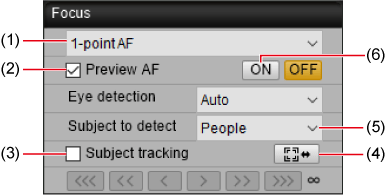
-
Ställ in omkopplare för objektivets fokusläge till AF.
-
Ställ in AF/MF-omkopplaren i bildtagningsfönstret [AF].
-
Välj en AF-metod eller ett område.
- Välj i listrutan (1).
-
Konfigurera andra funktioner.
- När [Eye detection/Ögonavkänning] visas kan de motsvariga AF-förhållandena väljas från listrutan.
- För kontinuerlig AF när dessa alternativ visas väljer du [Continuous AF/Kontinuerlig AF] eller [Preview AF/Förhandsgranska AF] (2).
- För Movie Servo AF när det här alternativet visas väljer du [Movie Servo AF].
- Välj [Subject tracking/Ämnesspårning] (3) om du vill visa en spårningsram ([
 ]) för huvudmotivet som upptäckts. Du kan starta och stoppa spårningen med [
]) för huvudmotivet som upptäckts. Du kan starta och stoppa spårningen med [ ] (4).
] (4). - Du kan ställa in villkor för automatisk markering av huvudmotivet som ska spåras i listrutan för ämnesidentifiering (5), när det här alternativet visas.
-
Ställ in fokalpositionen.
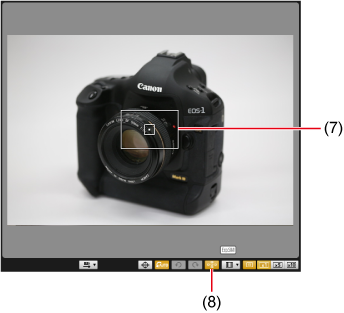
- Dra förstoringsramen (7) eller klicka där du vill fokusera.
- Du kan växla mellan att visa och dölja AF-punkterna genom att klicka på [
 ] (8).
] (8).
-
Klicka [ON/PÅ] (6).
Varning
- Ställ in [Orientation linked AF point/Orientering länkad AF-punkt] på [Same for both vert/horiz/samma för både vert./horis]. Automatisk fokusering kanske inte fungerar korrekt när den är inställd på [Select separate AF points/Välj separata AF-punkter].
Notera
- Autofokusering fortsätter även om en AF-punkt dubbelklickas.
- Om du vill stoppa AF-åtgärden klickar du på [OFF/AV].
Ställa in fokus manuellt
Du kan fokusera manuellt när du visar en förstorad bild i [Remote Live View window/Remote Live View-fönstret].
-
Ställ in omkopplare för objektivets fokusläge till AF.
-
Ställ in AF/MF-omkopplaren i bildtagningsfönstret på [MF].
-
Välj [Live mode/Live-läge], [1-point AF/1-punkts AF], [Live 1-point AF/Live 1-punkt AF] eller [Spot AF/Plats AF] i listrutan.
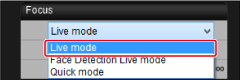
- Avmarkera kryssrutan [Continuous AF/Kontinuerlig AF] om den visas.
-
Dra förstoringsramen ([□], 1) till området för att förstora.
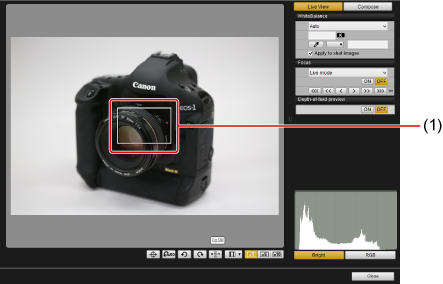
- Förstoringsramen ([□]) kan också flyttas genom att klicka på ett område för att flytta den till.
-
Klicka på [
 ] eller [
] eller [ ].
].
- Tillgänglig förstoring kan variera beroende på vilken kamera som är ansluten.
-
Det avsnitt du valde i steg 4 visas i fönstret Zoomvy.
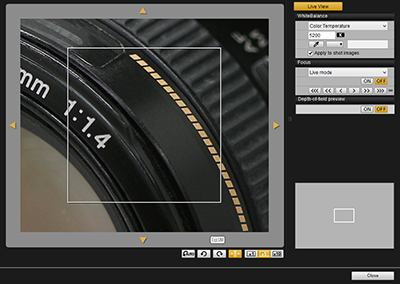
- Om du vill flytta visningspositionen i Zoomvy-fönstret klickar du på [
 ] [
] [ ], [
], [ ], [
], [ ]. Du kan också flytta visningspositionen genom att dra i fönstret.
]. Du kan också flytta visningspositionen genom att dra i fönstret. - Du kan också visa en förstorad vy i Zoom View genom att dubbelklicka på området för att förstora i steg 4.
- För att återgå till [Remote Live View window/Remote Live View-fönstret] dubbelklickar du på bilden i fönstret Zoom View.
-
Justera fokus.
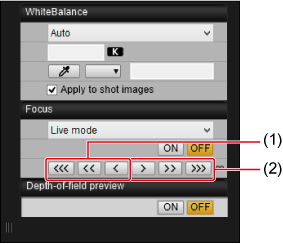
- Närmare
- Längre bort
-
[
 ], [
], [ ]: Justera med en stor mängd
]: Justera med en stor mängd -
[
 ], [
], [ ]: Justera med en medelstor mängd
]: Justera med en medelstor mängd -
[
 ], [
], [ ]: Justera med en liten mängd
]: Justera med en liten mängd -
[Remote Live View window/Remote Live View-fönstret] uppdateras i realtid som svar på dina justeringar.
Notera
-
Tangentbordsbaserad fokusering stöds också.
Justeringsbelopp Närmare Längre bort Windows macOS Windows macOS Stor I  +I
+IO  +O
+OMedium K  +K
+KL  +L
+LLiten <  +<
+<>  +>
+> -
Du kan klicka på [
 ] för att växla mellan att visa och dölja förstoringsramen.
] för att växla mellan att visa och dölja förstoringsramen.
Kontrollera skärpedjup och exponering
Du kan kontrollera skärpedjupet och exponeringen i [Remote Live View window/Remote Live View-fönstret].
Ställa in vitbalans
Du kan konfigurera inställningar för vitbalans i [Remote Live View window/Remote Live View-fönstret]. Denna vitbalans kan också registreras på kameran.
- De konfigurerbara funktionerna varierar beroende på vilken kamera som är ansluten.
- Mer information om tillgängliga funktioner finns i bruksanvisningen för den anslutna kameran.
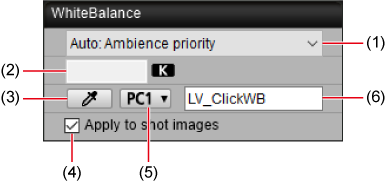
- Visar vitbalanslistan.
- Färgtemperaturen kan anges när [Color Temperature/Färgtemperatur] väljs i listan.
- Gör att du kan klicka på ett bildområde (vitpunkt) som grund för vitbalans.
- När det här alternativet är markerat används den aktuella vitbalansen vid fotografering. Om du har provat en vitpunkt registreras även din vitbalans på kameran som en personlig vitbalans.
- Välj ett nummer som du vill tilldela din personliga vitbalans.
- Ger dig möjlighet att namnge personliga vitsaldon som du kommer att registrera.
Elektronisk nivådisplay
Du kan visa en elektronisk nivå i [Remote Live View window/Remote Live View-fönstret] för att säkerställa att kameran är rak.
-
Klicka på [
 ] i [Remote Live View window/Remote Live View-fönstret].
] i [Remote Live View window/Remote Live View-fönstret].
-
Kontrollera om kameran lutas.
-
Den vertikala nivån kanske inte visas beroende på vilken kamera som är ansluten.
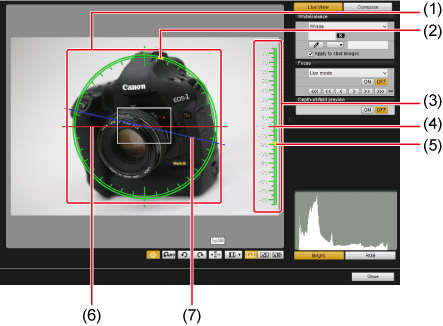
- Horisontell nivå
- Kamerans ovansida
- Vertikal nivå
- Vertikal referens
- Kamerans vertikala läge
- Horisontell referens
- Kamerans horisontella läge
Horisontella markörer är 10° isär och vertikala markörer är 5° isär.
- Om du vill räta ut kameran vågrätt justerar du kamerans horisontella lutningsindikator och den horisontella referensen.
- Om du vill räta ut kameran vertikalt justerar du kamerans lodräta lutningsindikator och den vertikala referensen.
- Om du vill dölja nivån klickar du på [
 ] igen.
] igen.
Notera
- En felmarginal på ca ±1° kan tillämpas även om nivån anger att kameran är rak.
- Extrem lutning ökar felmarginalen.
-
Ändra bildförhållande
Du kan ändra bildens proportioner vid stillbildsfotografering.
- De konfigurerbara funktionerna varierar beroende på vilken kamera som är ansluten.
- Mer information om försiktighetsåtgärder och tillgängliga funktioner finns i bruksanvisningen för den anslutna kameran.
-
Klicka på [
 ].
]. -
Konfigurera inställningen.
-
När följande skärm visas ställer du in bildförhållandet från listan.

- JPEG-bilder beskärs till det angivna bildförhållandet.
- RAW-bilder märks med bildformatet men beskärs inte.
-
När följande skärm visas konfigurerar du antingen [Add aspect ratio information/Lägg till information om proportioner] eller [Add cropping information/Lägg till beskärningsinformation]. Klicka på [Close/Stäng] när inställningen har konfigurerats.
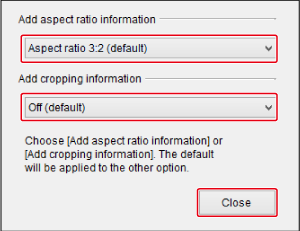
- JPEG-bilder som fångas med [Add aspect ratio information/Lägg till bildförhållande] konfigurerad beskärs till det angivna bildförhållandet.
- JPEG-bilder tagna med [Add cropping information/Lägg till beskärningsinformation] konfigurerad märks med bildformatet men beskärs inte.
- RAW-bilder som tagits med någon av de inställningar som är konfigurerade märks med bildförhållandet men beskärs inte.
-
Varning
- För EOS 5D Mark IV ställer du in [Add cropping information/Lägg till beskärningsinformation] på [Off (default)/Av (standard)] när du konfigurerar [Add aspect ratio information/Lägg till bildförhållande].
- Finns inte med ett EF-S-objektiv fäst vid EOS R3, R5, R5 C, R6, R/Ra eller RP.
- Både JPEG- och RAW-bilder tagna med EOS-1D X Mark III, 1D X Mark II, 1D X, 1D Celler R3 är taggade med bildförhållandet men inte beskurna.
Inställningar för ljudinspelning
Du kan ställa in ljudinspelningsnivån för filminspelning.
- Ljudinspelning kan inte ställas in på EOS 2000D eller 1300D.
- De konfigurerbara funktionerna varierar beroende på vilken kamera som är ansluten.
- Mer information om försiktighetsåtgärder och tillgängliga funktioner finns i bruksanvisningen för den anslutna kameran.
-
Klicka på [
 ] i hämtningsfönstret.
] i hämtningsfönstret. -
Klicka på [Settings/Inställningar] i området [Sound recording/Ljudinspelning] i fjärrfönstret Live View.
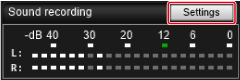
-
Konfigurera inställningar efter behov och klicka sedan på [×].
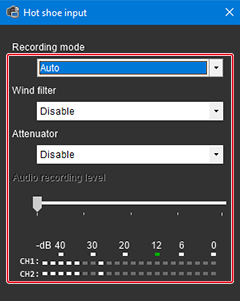
Överlagrad visningsfunktion
En bild som sparats på din dator kan överlagras på den aktuella bilden i [Remote Live View window/Remote Live View-fönstret]. Med den här funktionen kan du ta bilder i samma vinkel som i tidigare bilder, vilket är användbart vid produktfotografering eller när du behöver flera bilder tagna i samma vinkel. Bilder som läses in från datorn visas bara, ingår inte i nya bilder.
-
Välj fliken [Compose/Komponera] i [Remote Live View window/Remote Live View-fönstret] och klicka sedan på [
 ] i [Overlay/Överlägg].
] i [Overlay/Överlägg].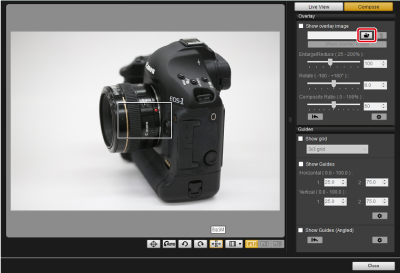
-
Välj den bild du vill lägga över och klicka sedan på [Open/Öppna].
-
Du kan använda filer i dessa format för överläggningsbilder: RAW-bilder från Canon-kameror med ett .CR2- eller .CR3-tillägg eller JPEG-, HEIF-, TIFF-, BMP- eller GIF-bilder.
- För bilder som redigeras i Digital Photo Professional 4 visas originalbilden som en övertäckningsbild.
- Övertäckningsvisning kanske inte är möjlig i vissa fall, även med bilder i filformat som stöds.
-
[Show overlay image/Visa övertäckningsbild] väljs nu automatiskt och den valda bilden överlagras i [Remote Live View window/Remote Live View-fönstret].
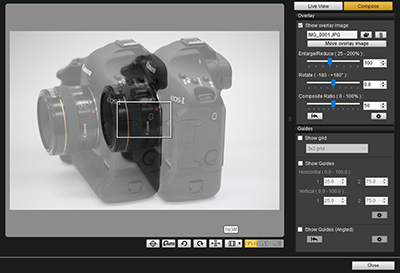
- Du kan ändra storlek på, rotera eller justera genomskinligheten för överläggningsbilder ().
-
-
Flytta kameran eller motivet för att komponera bilden.
Förstora/minska överläggningsbilder
Överlagsbilder kan visas förstorade eller reducerade.
-
Dra skjutreglaget Förstora/Minska åt vänster eller höger.
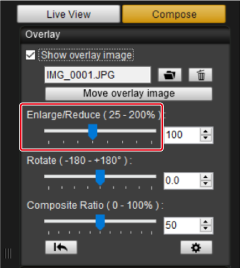
- Du kan också ange värden direkt.
- Inställningen kan också konfigureras genom att klicka på skjutreglaget, sedan trycka på ← eller → använda rullningshjulet för att ställa in ett värde.
- Klicka på [
 ] för att återställa standardinställningen.
] för att återställa standardinställningen.
Roterande överlagsbilder
Du kan rotera övertäckningsbilder.
-
Dra skjutreglaget Rotera åt vänster eller höger.
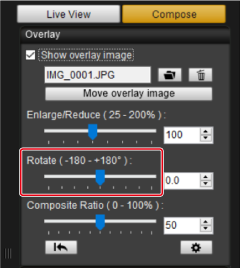
- Du kan också ange värden direkt.
- Inställningen kan också konfigureras genom att klicka på skjutreglaget, sedan trycka på ← eller → använda rullningshjulet för att ställa in ett värde.
- Klicka på [
 ] för att återställa standardinställningen.
] för att återställa standardinställningen.
Ställa in sammansatt förhållande för överläggningsbilder
Du kan ställa in sammansatt förhållande (genomskinlighet) för överläggningsbilder.
-
Dra reglaget Sammansatt kvot åt vänster eller höger.
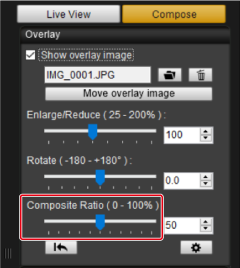
- Du kan också ange värden direkt.
- Inställningen kan också konfigureras genom att klicka på skjutreglaget, sedan trycka på ← eller → använda rullningshjulet för att ställa in ett värde.
- Klicka på [
 ] för att återställa standardinställningen.
] för att återställa standardinställningen.
Flytta överläggningsbilder
Du kan flytta övertäckningsbilder i [Remote Live View window/Remote Live View-fönstret]. Bilder kan också storleksändras eller roteras med marköråtgärder.
-
Klicka på [Move overlay image/Flytta övertäckningsbild].

-
Dra övertäckningsbilden.
- Övertäckningsbilden flyttas och visas i den nya positionen.
- Rotation är möjlig genom att dra i [Remote Live View window/Remote Live View-fönstret] utanför det överliggande bildområdet.
- Storleksändring är möjlig genom att dra över bildens hörn.
- Klicka på [
 ] för att återställa standardinställningen.
] för att återställa standardinställningen.
Byta överläggningsbild
Du kan ändra bilden som visas som överläggningsbild.
-
Klicka på [
 ] under [Overlay/Överlägg].
] under [Overlay/Överlägg].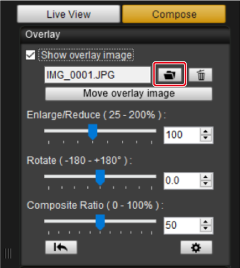
-
Välj den bild du vill växla till och klicka sedan på [Open/Öppna].
- Överläggningsbilden ersätts med den valda bilden.
Gömma överläggningsbild
Överläggningsbilder kan döljas.
-
Avmarkera kryssrutan från [Show overlay image/Visa överläggningsbild].
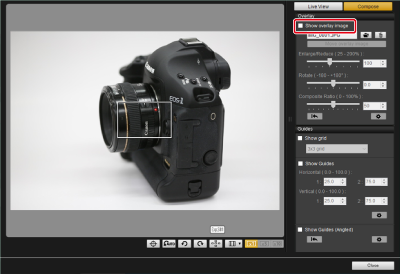
- Om du vill visa överläggningsbild igen väljer du [Show overlay image/Visa överläggningsbild].
Konfigurera överlagring av bildkvarhållning
Du kan ställa in hur länge överläggningsbilder ska behållas. Ställ in [Retain image overlays:/Behåll bildöverlägg:] på [Always/Alltid] om du vill visa den aktuella övertäckningsbilden igen nästa gång EU startar.
-
Klicka på [
 ].
].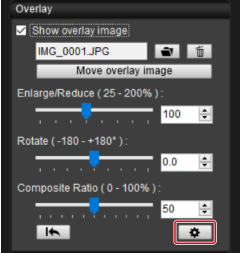
-
Välj kvarhållandeperiod.
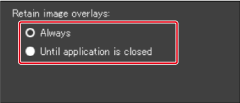
- [Retain image overlays:/Behåll bildöverlägg:] har nu ställts in.
Rutnät display
Du kan visa ett rutnät i [Remote Live View window/Remote Live View-fönstret] för att säkerställa att kameran är rak.
-
Välj [Show grid/Visa rutnät] i [Guides/Stödlinjer] på fliken [Compose/Komponera].

- Ett rutnät visas i [Remote Live View window/Remote Live View-fönstret].
-
Välj typ av stödraster i listrutan [Grid/Rutnät].
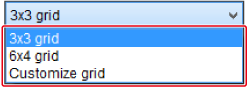
-
Genom att välja [Customize grid/Anpassa rutnät] kan du ställa in följande objekt.
- Antal rutor vertikalt och horisontellt (2—90)
- Rutnätets tjocklek (1—10)
- Rutnätets färg
- Visa/dölj diagonala linjer
-
-
När du flyttar kameran, bekräfta att den är rak.
-
Avmarkera [Show grid/Visa rutnätet] om du vill dölja stödrastret.
-
Guide display
Genom att visa stödlinjer i [Remote Live View window/Remote Live View-fönstret] kan du flytta linjerna efter behov för att justera motiv.
-
Välj [Show Guides/Visa stödlinjer] i [Guides/Stödlinjer] på fliken [Compose/Komponera].
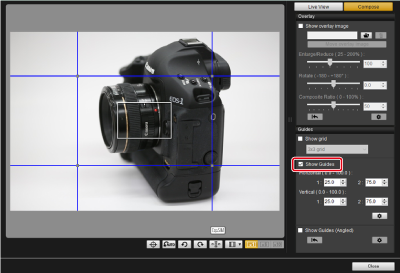
- Stödlinjer visas i [Remote Live View window/Remote Live View-fönstret].
- Stödlinjer visas inte vid förstorad visning.
-
Genom att klicka på [
 ] kan du konfigurera följande guideinställningar.
] kan du konfigurera följande guideinställningar.- [Color/Färg]: Klicka på [Choose/Välj] och välj stödlinjens färg.
- [Width/Bredd]: Välj ett värde i intervallet 1–10 som stödlinjens bredd.
- [Display aspect ratio while moving guides/Visa bildförhållande vid förflyttning av stödlinjer]: Markera det här alternativet om du vill visa proportionerna för stödlinjens centrumruta när du flyttar linjerna.
- [Target ratio/Målförhållande]: När det här alternativet är markerat tillämpas alla ändringar som du gör i bildförhållandet [Target ratio/Målförhållande] på stödlinjens mittruta.
När du är klar klickar du på [OK] för att stänga dialogrutan.
-
Dra stödlinjens linjer (1) på plats efter behov.
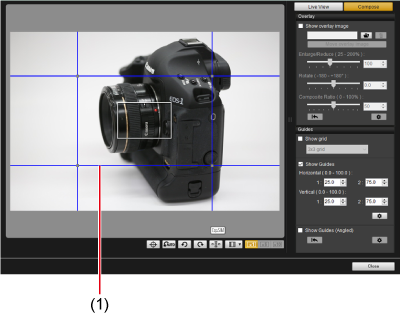
-
Om du vill ändra storlek på stödlinjens mittruta samtidigt som proportionerna bibehålls, drar du skärningspunkten mellan lodräta och vågräta linjer.
-
Om du vill flytta stödlinjens mittruta samtidigt som du behåller både storleks- och bildförhållandet högerklickar du (Windows) eller drar medan du håller ned Skift-tangenten (Windows/macOS).
- Du kan också flytta linjerna genom att ange värden i rutorna [1:] och [2:] för [Horizontal ( 0.0 - 100.0 )/Horisontell (0.0 - 100.0)] och [Vertical ( 0.0 - 100.0 )/Vertikal (0,0 - 100,0)]. Det indataintervall som stöds är 0,0–100,0.
- Bildförhållandet visas med riktningen mot målförhållandet när du flyttar linjer med [Display aspect ratio while moving guides/Visa bildförhållande vid rörliga stödlinjer] valt i dialogrutan [Detailed settings/Detaljerade inställningar].
-
-
Flytta kameran för att justera motiv med stödlinjerna.
- Om du vill dölja stödlinjerna avmarkerar du kryssrutan från [Show Guides/Visa stödlinjer].
Guide display (vinklad)
Genom att visa stödlinjer i [Remote Live View window/Remote Live View-fönstret] kan du justera linjernas vinkel och flytta dem efter behov för att justera motiv. Vinkeln som bildas av linjer visas när du flyttar dem.
-
Välj [Show Guides (Angled)/Visa stödlinjer (vinklad)] i [Guides/Stödlinjer] på fliken [Compose/Komponera].

- Stödlinjer visas i [Remote Live View window/Remote Live View-fönstret].
- Stödlinjer visas inte vid förstorad visning.
-
Justera linjer i stödlinjen efter behov.
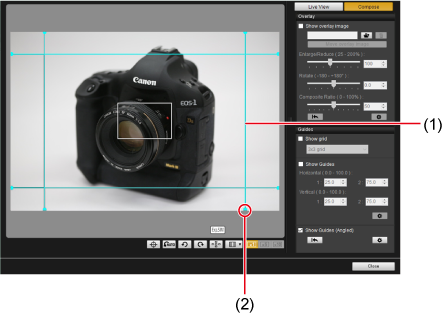
- Dra i mitten: Flyttar linjer utan att ändra vinkeln
- Dra slut: Ändrar fritt vinkeln på linjen
- Dra i mitten av stödlinjen om du vill flytta den utan att ändra vinkeln.
- Dra i slutet av en stödlinje för att ändra den till valfri vinkel.
- Klicka på [
 ] för att återställa standardvinklarna och positionerna för alla stödlinjer som visas i steg 1.
] för att återställa standardvinklarna och positionerna för alla stödlinjer som visas i steg 1. -
Genom att klicka på [
 ] kan du konfigurera följande guideinställningar.
] kan du konfigurera följande guideinställningar.- [Color/Färg]: Klicka på [Choose/Välj] och välj stödlinjens färg.
- [Width/Bredd]: Välj ett värde i intervallet 1–10 som stödlinjens bredd.
- Varje guide kan döljas genom att avmarkera kryssrutan till vänster om namnet ([Horizontal1/Horisontell1], [Horizontal2/Horisontell2], [Vertical1/Vertikal1] och [Vertical2/Vertikal2]).
- Klicka på [
 ] till höger om stödlinjens namn ([Horizontal1/Horisontell1], [Horizontal2/Horisontell2], [Vertical1/Vertikal1] och [Vertical2/Vertikal2]) för att återställa standardvinkeln och positionen.
] till höger om stödlinjens namn ([Horizontal1/Horisontell1], [Horizontal2/Horisontell2], [Vertical1/Vertikal1] och [Vertical2/Vertikal2]) för att återställa standardvinkeln och positionen.
-
Flytta kameran för att justera motiv med stödlinjerna.
- Om du vill dölja stödlinjerna avmarkerar du kryssrutan från [Show Guides (Angled)/Visa stödlinjer (vinklade)].
Drivs zoomning
Driven zoomning stöds för objektiv på EOS 90D, 80D, 77D, 850D, 800D, 250D eller 200D med en ansluten Power Zoom Adapter PZ-E1.
Driven zoomning stöds för objektiv på EOS R3 (med firmwareversion 1.7.0 eller senare) eller EOS R5 (med firmwareversion 2.0.0 eller senare) med en ansluten Power Zoom Adapter PZ-E2/PZ-E2B.
Driven zoomning stöds för EF Cinema (CN-E)-objektiv på EOS R5 C eller EOS R5 (med firmwareversion 1.4.0 eller senare).
Driven zoomning stöds för EOS R50 V vid användning av RF-S14-30mm F4-6.3 IS STM PZ.
- Se även bruksanvisningen för Power Zoom Adapter PZ-E1, PZ-E2/PZ-E2B eller EOS R50 V.
-
Klicka på [
 ] i [Remote Live View window/Remote Live View-fönstret].
] i [Remote Live View window/Remote Live View-fönstret]. -
Använd drivs zoomning.
[Variable speed/Variabel hastighet] -flik
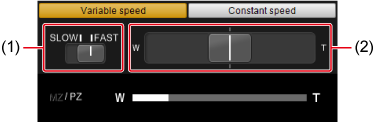
Zooma med önskad hastighet.
- Använd (1) för att växla mellan hastigheter.
- Dra (2) till [W] för att zooma till vidvinkeländen. Dra till [T] för att zooma till telefonänden. Zoomningshastigheten varierar beroende på hur mycket du drar den här kontrollen.
Fliken [Constant speed/Konstant hastighet]
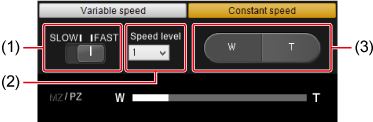
Zooma med konstant hastighet.
- Använd (1) för att växla mellan hastigheter.
- Använd (2) för att ställa in en exakt hastighet.
- På (3) klickar du på [W] -sidan för att zooma till vidvinkeländen. Klicka på [T] -sidan för att zooma till telefonänden.
- Du kan också trycka på W- eller T-tangenten för vidvinkel- eller telezoomning.
Varning
- Om zoomningen plötsligt slutar, kontrollera meddelandet som visas.
- Inspelning av några testfilmer rekommenderas om du tänker utföra en kraftfull zoomning under filminspelning. Driven zoomning när du spelar in kan resultera i inspelning av exponeringsförändringar eller linsljud, förlust av fokus eller andra problem.
Notera
- Du kan zooma in läget [Constant speed/Konstant hastighet] genom att trycka på W-tangenten på tangentbordet för vidvinkelzoomning eller T-tangenten för telezoomning när markören är över [Power Zoom Control] eller [Remote Live View window/Remote Live View-fönstret].