Överföra bilder till en dator
Överförda bilder sparas på datorn i mappen [Pictures/Bilder] (Windows) eller [Pictures/Bilder] (macOS) baserat på tagningsdatum. Efter överföringen startar Digital Photo Professional 4 (DPP) automatiskt, om den är installerad, och visar de överförda bilderna.
Varning
- Filmer tar längre tid att överföra på grund av den större filstorleken.
Notera
- Programmet som startar efter bildöverföring kan ändras på fliken [Linked Software/Länkad programvara] i inställningarna ().
- På fliken [Destination Folder/Målmapp] i inställningarna () kan du ändra målet för bilder som överförs automatiskt eller för valda bilder vid fjärrtagning.
- Du kan ladda ner Digital Photo Professional 4 från Canons webbplats.
Batch bildöverföring
-
Klicka på [Download images to computer/Ladda ned bilder till datorn].
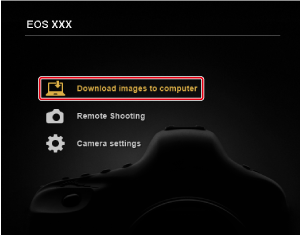
-
Klicka på [Settings/Inställningar].

-
Välj ett villkor för bildöverföring i fönstret [Preferences/Inställningar] och klicka på [OK].
-
Klicka på [Start automatic download/Starta automatisk nedladdning].
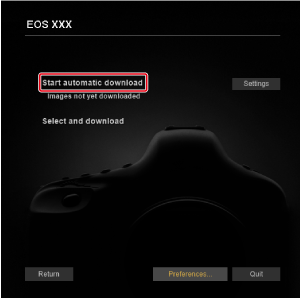
DPP-huvudfönstret
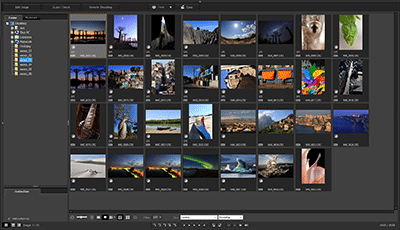
- Mer information om hur du använder DPP finns i bruksanvisningen för Digital Photo Professional 4.
Överföra markerade bilder
-
Klicka på [Select and download/Välj och ladda ned].
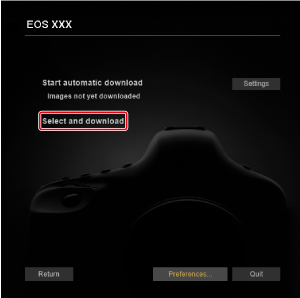
-
Markera bilder i visningsfönstret.
Viewer-fönster
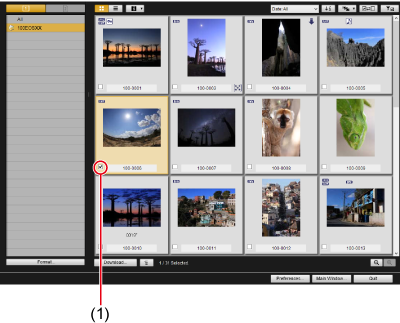
- Markera kryssrutan för bilder som ska överföras.
- Du kan också markera flera bilder med musen.
Notera
- Klicka på [
 ] för att ändra sorteringsordningen för miniatyrbilden.
] för att ändra sorteringsordningen för miniatyrbilden. - Klicka på [
 ] för att filtrera bilder efter olika villkor, så att du kan välja bilder som ska överföras.
] för att filtrera bilder efter olika villkor, så att du kan välja bilder som ska överföras. - Klicka på [
 ] för att välja den information som visas på tumnagelbilder. Om du väljer [Date/Time/Datum/tid] visas datum och tid då filen skapades.
] för att välja den information som visas på tumnagelbilder. Om du väljer [Date/Time/Datum/tid] visas datum och tid då filen skapades. - Klicka på [
 ] för att invertera markeringsstatus mellan markerad och rensad.
] för att invertera markeringsstatus mellan markerad och rensad. - Klicka på [
 ] för att bara visa markerade bilder.
] för att bara visa markerade bilder. - Klicka på [
 ] för att filtrera bilder efter datum då filen skapades.
] för att filtrera bilder efter datum då filen skapades. - Klicka på [
 ] för att växla till listvy.
] för att växla till listvy.
Klicka [ ] om du vill återgå till tumnagelsvy.
] om du vill återgå till tumnagelsvy. - I listvyn klickar du på rubrikposten om du vill sortera efter dem. Sortering med [Folder/Mapp] motsvarar sortering med [
 ] i tumnagelsvyn.
] i tumnagelsvyn.
-
Klicka på [Download/Ladda ned].
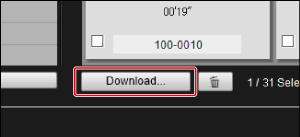
-
Ställ in målet och klicka sedan på [OK].
Dialogrutan Ladda ned bild
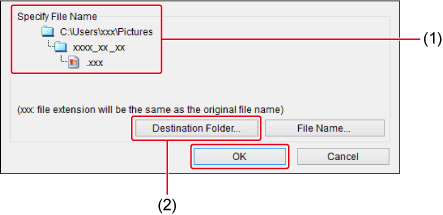
- Visar målet på datorn
- Ställ in destinationen
- Dialogrutan [Save File/Spara fil] visas och EU börjar överföra bilder till datorn.
-
Överförda bilder visas i fönstret [Quick Preview/Snabbförhandsgranskning].
Snabbförhandsgranskningsfönster

- Gör att du snabbt kan granska bilder när de överförs. Du kan ändra storlek på fönstret efter behov.
- Om du vill växla till huvudfönstret klickar du på [Main Window/Huvudfönster] i visningsfönstret.
Notera
- Kort som bilder överförs från kan initieras genom att klicka på knappen [Format] i visningsfönstret (förutom för EOS R5 C).
- I steg 2 kan du markera flera på varandra följande bilder samtidigt. Om du klickar på den första bilden som ska överföras och håller ned Skift-tangenten medan du klickar på den sista bilden visas en ikon ([
 ]).
]).
Klicka på [ ] för att välja alla bilder du har angett.
] för att välja alla bilder du har angett. - Mer information om visningsfönstret finns i Funktioner i visningsfönstret.
- I HDR-miljöer visas bilder tagna med HDR-PQ inställd på kameran också som 10-bitars HDR-PQ-bilder i fönstret [Quick Preview] (Windows). Mer information om HDR-miljöer finns i HDR PQ-inställningar.