Kreativa filter
Du kan använda följande filter för att bearbeta en bild och spara den som en separat bildfil: Grynig svartvit, Mjuk fokus, Fisheye-effekt, Oljemålning, Akvarell, Leksakskamera och Miniatyreffekt.
-
Välj [
: Kreativa filter].
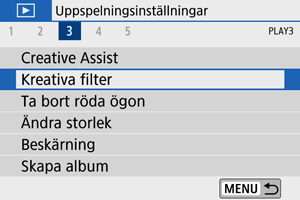
-
Välj en bild.
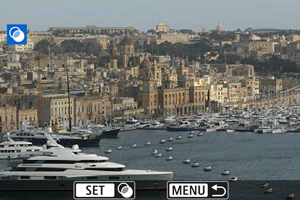
- Använd knapparna
för att välja en bild och tryck sedan på
.
- För att välja bilden från indexvisningen trycker du på knappen
.
- Använd knapparna
-
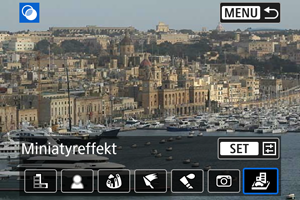
-
Justera filtereffekten.
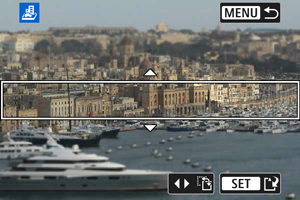
- Justera filtereffekten och tryck sedan på
.
- Om du använder [Miniatyreffekt] vrider du på
-ratten eller använder
-knapparna för att flytta den vita ram som anger det område som ska se skarpt ut och trycker sedan på
.
- Justera filtereffekten och tryck sedan på
-
Spara.
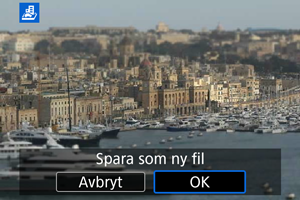
- Välj [OK].
- Kontrollera målmapp och bildfilsnummer och välj sedan [OK].
- Om du vill använda filter för fler bilder upprepar du steg 2–5.
Obs!
- När du tar bilder med RAW+JPEG bearbetas RAW-bilden med hjälp av filter och resultatet sparas som en JPEG-fil.
- När du tar RAW-bilder med ett angivet sidförhållande sparas den resulterande bilden med det valda sidförhållandet efter att ha betabetats med hjälp av filter.
- Bilder som bearbetats med filtret för fisheye-effekt saknar tillagda data för dammborttagning ().
Egenskaper för kreativa filter
-
Grynig svartvit
Gör bilderna korniga och svartvita. Du kan ändra den svartvita effekten genom att justera kontrasten.
-
Mjuk fokus
Ger bilden ett mjukare utseende. Du kan ändra graden av mjukhet genom att justera oskärpan.
-
Fisheye-effekt
Gör att bilden ser ut att vara tagen med ett fisheye-objektiv. Bilden får en tunnformig förvrängning.
Det område som beskärs längs bildens kanter varierar beroende på vilken nivå du väljer för filtereffekten. Eftersom den här filtereffekten förstorar bildens mitt kan den upplevda upplösningen av bildens mitt sänkas beroende på antalet lagrade pixlar. Du bör därför ställa in filtereffekten i steg 4 samtidigt som du studerar den resulterande bilden.
-
Oljemålning
Gör att bilden ser ut som en oljemålning och gör att motivet får en mer tredimensionell look. Du kan ändra bildens kontrast och färgmättnad genom att justera effekten. Observera att delar av motiv, till exempel en himmel eller vita väggar, kanske inte återges med en mjuk kontrast och därför kan se ojämna ut eller innehålla mycket brus.
-
Akvarell
Gör att bilden ser ut som en akvarellmålning med mjuka färger. Du kan ändra bildens färgdensitet genom att justera effekten. Observera att nattbilder eller mörka motiv kanske inte återges med en mjuk kontrast och därför kan se ojämna ut eller innehålla mycket brus.
-
Leksakskamera
Förändrar färgerna till färger som är typiska för leksakskameror och gör bildens alla hörn mörkare. Du kan använda de olika alternativen för färgtoner för att skapa färgförskjutningar.
-
Miniatyreffekt
Skapar en dioramaeffekt. Du kan välja vilken del av bilden som ska vara skarp. Du växlar mellan vertikal och horisontell orientering av det skarpa området (vit ram) genom att trycka på
-knapparna i steg 4 (eller trycker på [
] på skärmen).