Mappinställningar
Du kan fritt skapa och välja en mapp där de tagna bilderna ska sparas. Du kan också byta namn på mappar.
Skapa en mapp
-
Välj [
: Regist. funk+kort/mappval].
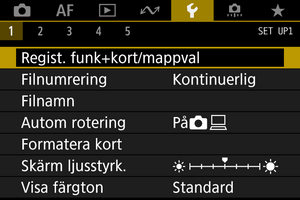
-
Välj [Mapp].
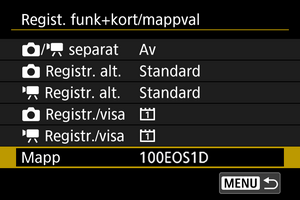
-
Välj [Skapa mapp].
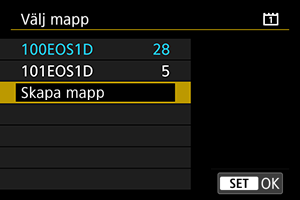
-
Välj [OK].
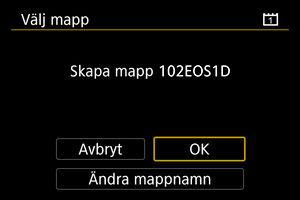
- Välj [Ändra mappnamn] för att byta namn på mappen.
Byt namn på mappar
-
Ange bokstäver och siffror som du väljer.
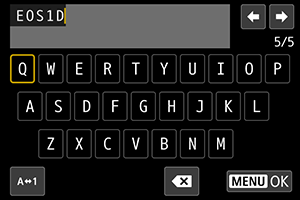
- Du kan ange fem tecken.
- Genom att välja [
] kan du ändra indatametod.
- Välj [
] eller tryck på
-knappen för att ta bort enstaka tecken.
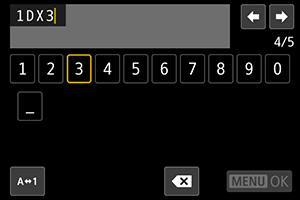
- Använd
eller
-inmatningsratten för att välja ett tecken och tryck sedan på
för att ange det.
-
Stäng inställningsskärmen.
- Tryck på
-knappen och sedan på [OK].
- Tryck på
Välja en mapp
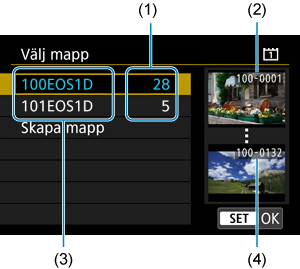
- (1) Antal bilder i en mapp
- (2) Lägsta filnummer
- (3) Mappnamn
- (4) Högsta filnummer
- Välj en mapp på menybilden för val av mapp.
- Tagna bilder lagras i den valda mappen.
Obs!
Mappar
- Mappar namnges som i ”100EOS1D” med ett tresiffrigt mappnummer följt av fem bokstäver eller siffror. En mapp kan innehålla upp till 9999 bilder (filnummer 0001-9999). När en mapp blir full skapas automatiskt en ny mapp med löpande numrering. Dessutom skapas en ny mapp automatiskt om manuell återställning () utförs. Mappar från 100 till 999 kan skapas.
Skapa mappar med en dator
- Skapa en ny mapp med namnet ”DCIM” med minneskortet öppet på skärmen. Öppna DCIM-mappen och skapa så många mappar som du behöver för att spara och sortera dina bilder. ”100ABC_D” är det nödvändiga formatet för mappnamn och de tre första siffrorna måste vara ett mappnummer i intervallet 100-999. De fem sista tecknen kan innehålla stora och små bokstäver (A–Z), siffror och understreck ”_”. blanksteg kan inte användas. Observera också att två mappnamn inte kan bestå av samma tresiffriga mappnummer (till exempel ”100ABC_D” och ”100W_XYZ”). Detta gäller även om övriga fem tecken skiljer sig åt.