Camera Connect-kommunikation från smartphones
- Ansluta till en Bluetooth-kompatibel smartphone via Wi-Fi
- Huvudfunktioner i Camera Connect
- Avbryta parkopplingen
- Wi-Fi-anslutning utan att använda Bluetooth
- Automatisk bildöverföring när du fotograferar
- Skicka bilder till en smartphone från kameran
- Inställningar som gör bilder visningsbara på din smartphone
- Allmänna försiktighetsåtgärder gällande Camera Connect-kommunikation från smartphones
Genom att använda den dedikerade Camera Connect-appen som är installerad på en smartphone eller surfplatta (kollektivt kallat ”smartphones” nedan) kan du koppla ihop kameran och din smartphone via Bluetooth eller upprätta en Wi-Fi-anslutning mellan dem.
Funktioner som är tillgängliga via en Bluetooth-anslutning
- Du kan upprätta en Wi-Fi-anslutning med endast en smartphone.
- Du kan fotografera stillbilder eller spela in filmer med din smartphone som en fjärrkontroll.
Funktioner tillgängliga via en Wi-Fi-anslutning
- Du kan använda en smartphone för att bläddra bland bilder på kameran och spara dem på din smartphone.
- Du kan styra kameran på distans från en smartphone.
- Du kan använda kameran för att skicka bilder till en smartphone.
- Den dedikerade appen Camera Connect (kostnadsfri) måste vara installerad på en smartphone där iOS eller Android är installerat. Camera Connect kan installeras från Google Play eller App Store.
AKTA!
- Använd den senaste versionen av din smartphones operativsystem.
Obs!
- Du kan också komma åt Google Play eller App Store från QR-koder som visas när du kopplar ihop din smartphone och kameran.
- Information om vilka operativsystem som kan användas med Camera Connect finns på nedladdningssidan för Camera Connect.
- Exempelskärmar och andra detaljer i den här användarhandboken kanske inte överensstämmer med verkliga användargränssnitt efter uppdatering av kamerans inbyggda programvara eller uppdateringar av Camera Connect, Android eller iOS.
Ansluta till en Bluetooth-kompatibel smartphone via Wi-Fi
Dessa instruktioner beskriver hur du upprättar en Wi-Fi-anslutning med en Bluetooth-aktiverad smartphone och använder Camera Connect för att styra kameran.
AKTA!
- Bluetooth-parkoppling med en smartphone är inte möjlig när kameran är ansluten till andra enheter via Wi-Fi eller ansluten till ett trådlöst LAN med hjälp av ett WFT. Avsluta Wi-Fi- eller den trådlösa LAN-anslutningen genom att välja [Anslutningsinst.] i [Nätverksinställn.] och sedan [Bryt ansl].
-
Steg på din smartphone (1)
Aktivera Bluetooth och Wi-Fi på inställningsskärmen på din smartphone. Parkoppling med kameran är inte möjlig från Bluetooth-inställningsskärmen på din smartphone.
-
Steg på kameran (1)
-
Tryck på
-knappen på kameran.
-
Välj [
: Nätverksinställn.].
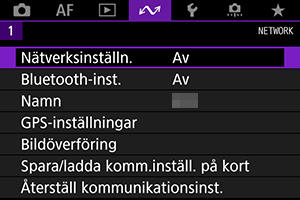
-
Välj [På].
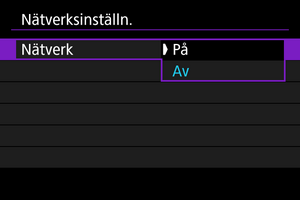
-
Välj [Bluetooth-inst.].
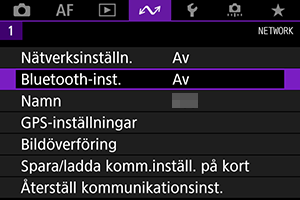
-
Ställ in [Bluetooth] till [På].
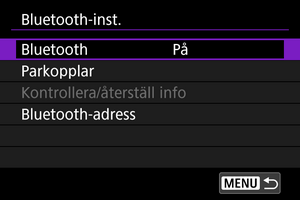
-
Välj [Parkopplar].
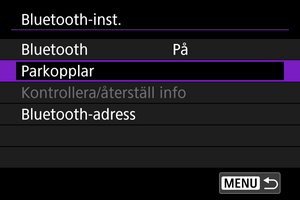
-
Välj ett alternativ.
- Välj [Visa inte] om Camera Connect redan är installerat.
- Om Camera Connect inte har installerats, välj [Android] eller [iOS], skanna QR-koden som visas med din smartphone, öppna Google Play eller App Store och installera Camera Connect.
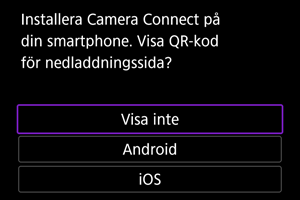
-
-
Steg på din smartphone (2)
-
Starta Camera Connect.
-
Tryck på kameran för parkoppling.
- Om du använder en Android-smartphone går du direkt till steg 11.
-
Tryck på [Pair/Parkoppling] (endast iOS).
-
-
Steg på kameran (2)
-
Välj [OK].
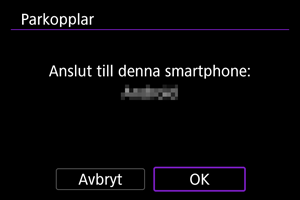
-
Tryck på
-knappen.
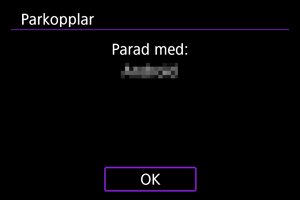
- Nu är parkopplingen klar och kameran är ansluten till din smartphone via Bluetooth.
AKTA!
- Bluetooth-anslutning förbrukar batteristyrkan även efter att kamerans automatiska avstängning har aktiverats. Därför kan batterinivån vara låg när du använder kameran.
- Kameran kan parkopplas med en smartphone. Rensa informationen om den för närvarande parkopplade enheten innan du parkopplar med en annan smartphone ().
- Om du har parkopplingsposter för tidigare parkopplade kameror på din smartphone kan den inte parkopplas med den här kameran. Innan du försöker parkoppla igen måste du radera posterna för tidigare parkopplade kameror från din smartphones Bluetooth-inställningsskärm.
-
-
Steg på din smartphone (3)
-
Tryck på en Camera Connect-funktion.
- När ett meddelande visas för att bekräfta kameraanslutningen i iOS trycker du på [Anslut].
- Efter att enheterna är anslutna via Wi-Fi visas en skärm för den valda funktionen på din smartphone.
-
-
- När Wi-Fi-anslutningen avbryts, växlar kameran till Bluetooth-anslutningen.
-
Återansluta
- Om du vill återansluta via Wi-Fi startar du Camera Connect och trycker på den funktion du vill använda.
Huvudfunktioner i Camera Connect
-
Images on camera/Bilder på kameran
- Du kan bläddra bland bilder, radera eller gradera dem.
- Bilder kan sparas i en smartphone.
-
Remote live view shooting/Live View-fjärrfotografering
- Med det här alternativet kan du fotografera samtidigt som du visar en bild på din smartphone.
-
Auto transfer/Automatisk överföring
-
Bluetooth remote controller/Bluetooth-fjärrkontroll
- Med det här alternativet kan du fjärrkontrollera kameran från en smartphone som parkopplats via Bluetooth. (Fungerar inte vid anslutning via Wi-Fi.)
- Automatisk avstängning är inaktiverad när du använder funktionen Bluetooth-fjärrkontroll.
-
Camera settings/Kamerainställningar
- Du kan ändra kamerainställningar.
Du kan kontrollera andra funktioner från huvudskärmen i Camera Connect.
Avbryta parkopplingen
Avbryt parkoppling med en smartphone så här.
-
Välj [Kontrollera/återställ info].
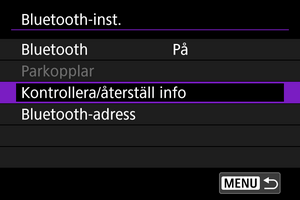
-
Tryck på
-knappen.
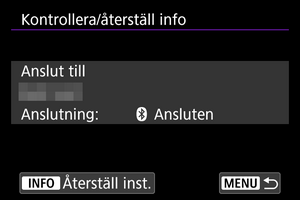
-
Välj [OK].
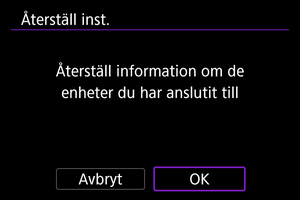
-
Radera kamerainformationen på din smartphone.
- Radera den kamerainformation som registrerats på din smartphone på telefonens meny för Bluetooth-inställningar.
Obs!
- Välj [Bluetooth-adress] för att kontrollera kamerans Bluetooth-adress.
Wi-Fi-anslutning utan att använda Bluetooth
Dessa instruktioner beskriver hur du upprättar en direkt Wi-Fi-anslutning med en smartphone och använder Camera Connect för att styra kameran.
-
Steg på kameran (1)
-
Tryck på
-knappen på kameran.
-
Välj [
: Nätverksinställn.].
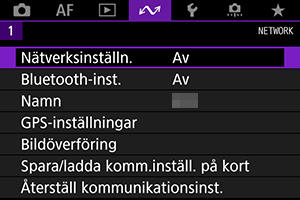
-
Välj [På].
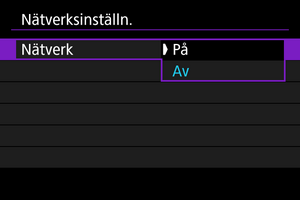
-
Välj [Anslutningsinst.].
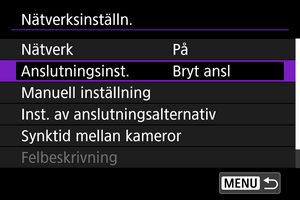
-
Välj [SET* Öppen].
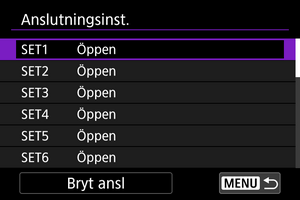
-
Välj [Skapa med guide].
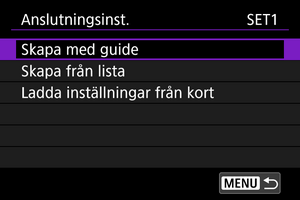
-
Välj [Konfigurera online].
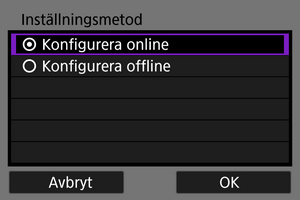
- Välj [OK].
-
Välj [Smartphone].
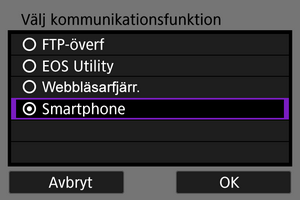
- Välj [OK].
-
Tryck på
-knappen.
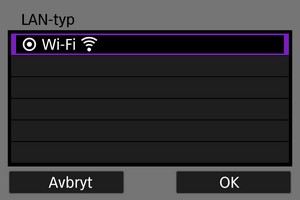
- Välj [OK].
-
Välj [Nya inställningar].
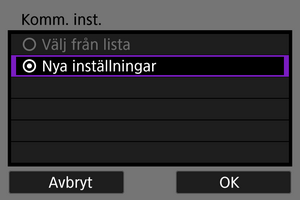
- Välj [OK].
-
Välj [Kamera som åtkomstpunkt].

-
Välj [Enkel anslutning].

- Välj [OK].
-
Välj [OK].
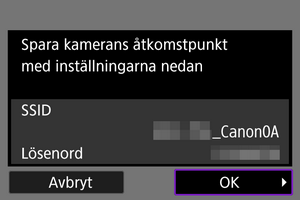
-
Tryck på
-knappen.
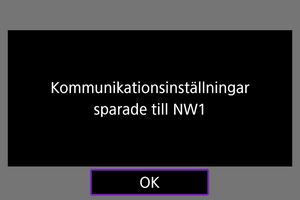
-
Välj [Nya inställningar].
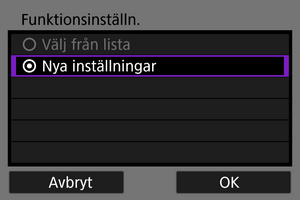
- Välj [OK].
-
Kontrollera SSID (nätverksnamn) och lösenord.
- Kontrollera SSID (1) och lösenord som (2) visas på kameraskärmen.
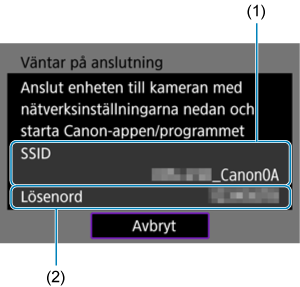
-
-
Steg på din smartphone
-
Använd din smartphone för att upprätta en Wi-Fi-anslutning.
- Aktivera din smartphones Wi-Fi-funktion och tryck sedan på det SSID (nätverksnamn) som kontrollerades i steg 16.
- Ange lösenordet du kontrollerade i steg 16 i lösenordsfältet och tryck sedan på [Anslut].
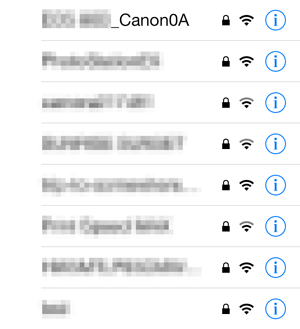
-
Starta Camera Connect och tryck på den kamera som ska anslutas via Wi-Fi.
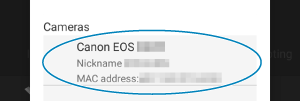
-
-
Steg på kameran (2)
-
Välj [OK].
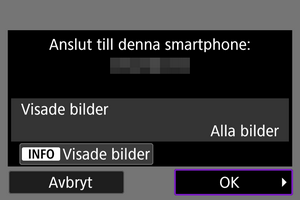
- Tryck på
-knappen om du vill välja visade bilder. Se Inställningar som gör bilder visningsbara på din smartphone för information om villkor som möjliggör visning av bilder.
- Tryck på
-
Tryck på
.
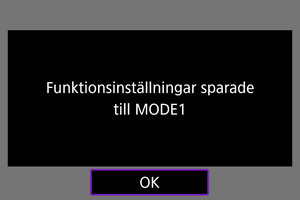
-
Tryck på
.
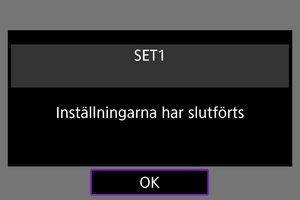
- Huvudfönstret i Camera Connect visas på din smartphone.
-
Kamerans
-lampa lyser grönt.
Wi-Fi-anslutningen till en smartphone är nu slutförd.
-
Automatisk bildöverföring när du fotograferar
Dina bilder kan skickas automatiskt till en smartphone. Innan du följer dessa steg kontrollerar du att kameran och din smartphone är anslutna via Wi-Fi.
-
Välj [
: Nätverksinställn.].
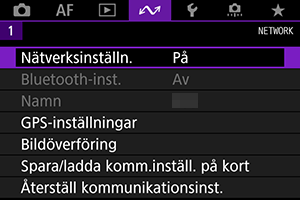
-
Välj [Inst. av anslutningsalternativ].
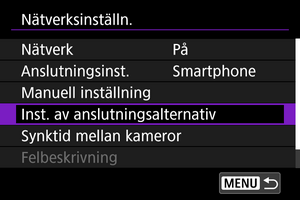
-
Välj [Smartphone-inställningar].
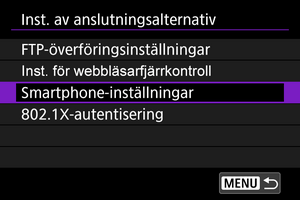
-
Ställ in [Skicka automatiskt] till [På].
- Ange om nödvändigt [Bildstorlek].
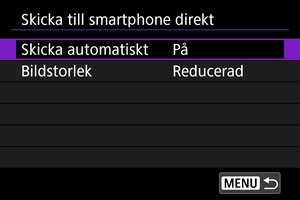
Skicka bilder till en smartphone från kameran
Du kan använda kameran för att skicka bilder till en smartphone som är parkopplad via Bluetooth (endast enheter med Android) eller ansluten via Wi-Fi.
-
Byt till bildvisning.
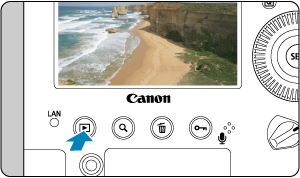
-
Tryck på
-knappen.
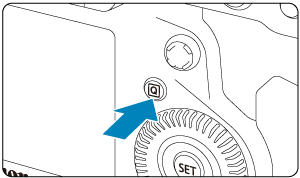
-
Välj [
Skicka till smartphone].

- Om du utför den här åtgärden när du är ansluten via Bluetooth visas ett meddelande och anslutningen byter till Wi-Fi-anslutning.
-
Välj sändningsalternativ och skicka bilderna.
Skicka bilder var för sig
-
Välj en bild att skicka.
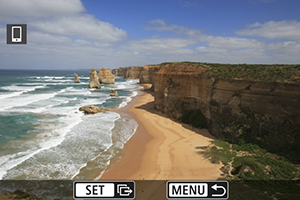
- Vrid på
-inmatningsratten för att välja en bild att skicka och tryck sedan på
.
- Du kan trycka på
-knappen och vrida på
-inmatningsratten motsols för att välja bilder som ska skickas med indexskärmen.
- Vrid på
-
Välj [Skicka visade].

- I [Bildstorlek] kan du välja storleken på bilden som ska skickas.
Skicka flera valda bilder
-
Tryck på
.
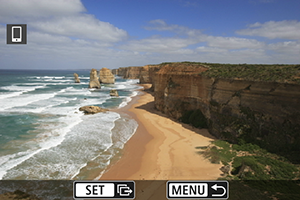
-
Välj [Skicka valda].

-
Välj bilder som du vill skicka.

- Vrid på
-inmatningsratten för att välja bilder att skicka och tryck sedan på
.
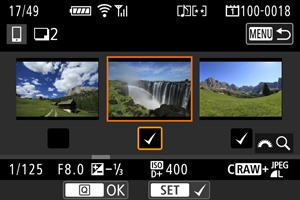
- Tryck på
-knappen och vrid på
-inmatningsratten motsols för att byta till tre-bildvisning som bildval. Om du vill återgå till enbildsvisning trycker du på
-knappen.
- När du har valt bilder att skicka trycker du på
-knappen.
- Vrid på
-
Välj [Bildstorlek].
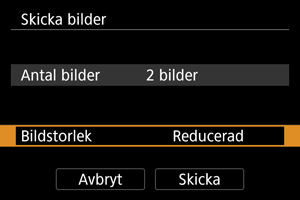
-
Välj bildstorlek på den visade skärmen.
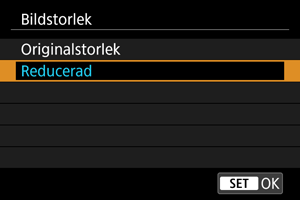
-
-
Välj [Skicka].
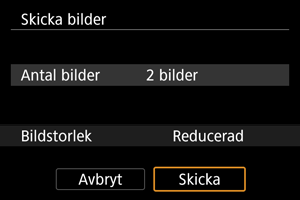
Skicka ett omfång av bilder
-
Tryck på
.
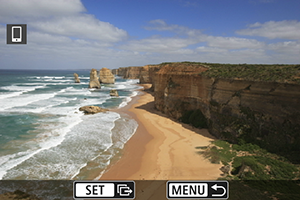
-
Välj [Skicka omfång].

-
Ange omfång av bilder.
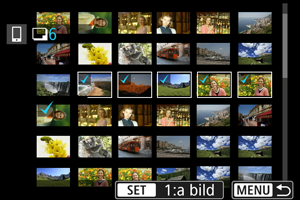
- Välj den första bilden (startpunkt).
- Välj den sista bilden (slutpunkt).
- För att avbryta valet, upprepar du detta steg.
- Tryck på
-knappen och vrid sedan på
-inmatningsratten för att ändra antalet bilder på indexskärmen.
-
Bekräfta omfånget.
- Tryck på
-knappen.
- Tryck på
-
Välj [Bildstorlek].
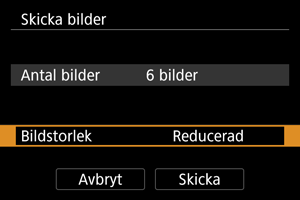
-
Välj bildstorlek på den visade skärmen.
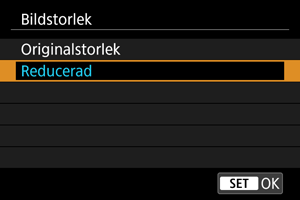
-
-
Välj [Skicka].
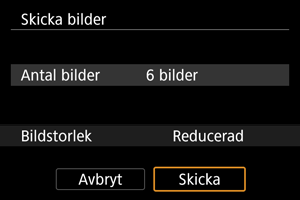
Skicka alla bilder på kortet
-
Tryck på
.
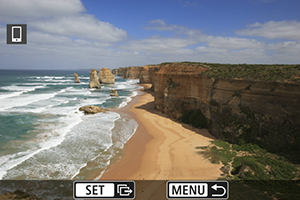
-
Välj [Skicka alla kort].

-
Välj [Bildstorlek].
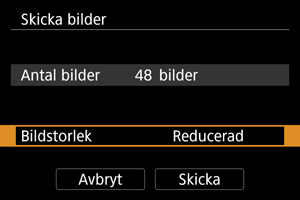
-
Välj bildstorlek på den visade skärmen.
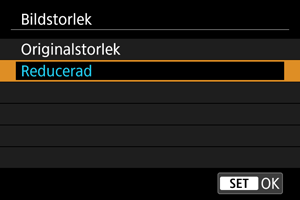
-
-
Välj [Skicka].
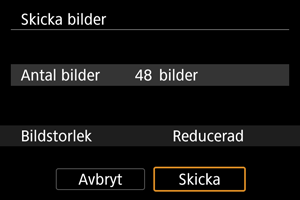
Skicka bilder som matchar sökkriterierna
Skicka alla bilder som matchar sökkriterierna i [Ange kriterier för bildsökn.] samtidigt. Se Ange kriterier för bildsökning för information gällande [Ange kriterier för bildsökn.].
-
Tryck på
.
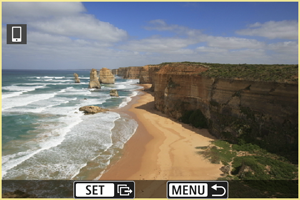
-
Välj [Skicka alla hitt].

-
Välj [Bildstorlek].
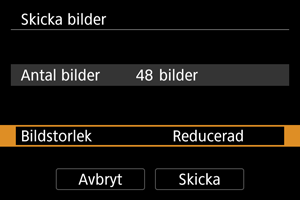
-
Välj bildstorlek på den visade skärmen.

-
-
Välj [Skicka].
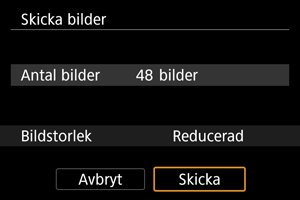
AKTA!
- Vid bildöverföring går det inte att ta någon bild, även om du trycker ned kamerans avtryckare.
Obs!
- Du kan avbryta bildöverföringen genom att välja [Avbryt] under överföringen.
- Du kan välja upp till 999 filer åt gången.
- Med en upprättad Wi-Fi-anslutning rekommenderas du att inaktivera din smartphones energisparfunktion.
- Om du väljer mindre storlek för stillbilder används detta för alla bilder som skickas vid samma tillfälle. Observera att stillbilder i
-storlek inte förminskas.
- När du använder ett batteri som strömkälla i kameran bör du se till att det är fulladdat.
Inställningar som gör bilder visningsbara på din smartphone
Bilder kan anges efter att Wi-Fi-anslutningen avslutas.
-
Välj [Nätverksinställn.].
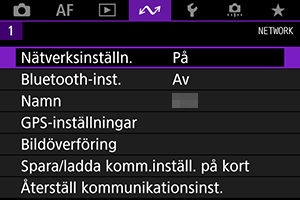
-
Välj [Manuell inställning].

-
Välj [Funktionsinställn.].
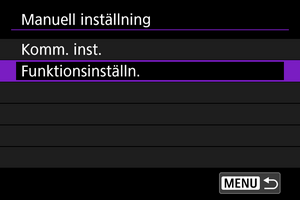
-
Välj [Smartphone].
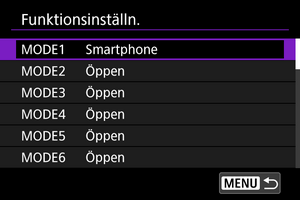
-
Välj [Ändra].

-
Välj [Visade bilder].
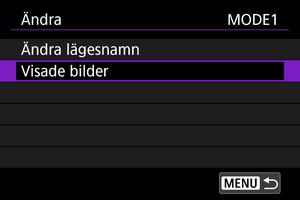
-
Välj ett alternativ.

- Registrera inställningen genom att välja [OK].
[Alla bilder]
Alla bilder i kameran blir visningsbara.
[Nyligen tagna bilder]
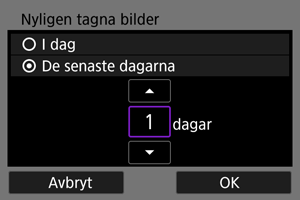
Du anger vilka bilder som ska vara visningsbara baserat på när bilderna tagits. Du kan ange bilder som tagits inom de senaste nio dagarna.
- När [De senaste dagarna] väljs blir de bilder visningsbara som tagits under det angivna antalet dagar före dagens datum. Använd
-tangenterna för att ställa in antalet dagar. Tryck sedan på
för att bekräfta valet.
- När du väljer [OK] ställs de visade bilderna in.
AKTA!
- Om [Visade bilder] är inställt på något annat än [Alla bilder] är fjärrstyrd fotografering inte möjlig.
[Välj efter gradering]
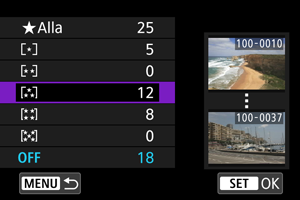
Du kan ange vilka bilder som ska vara visningsbara baserat på om de har en gradering eller inte eller baserat på typ av gradering.
- När du väljer typ av gradering ställs de visade bilderna in.
[Efter filnummer] (markera omfång)
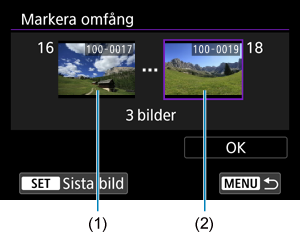
Du anger vilka bilder som ska vara visningsbara genom att markera den första och sista bilden bland bilder ordnade i filnummerordning.
-
Tryck på
för att visa bildvalsskärmen.
Vrid på
-inmatningsratten och välj en bild.
Du kan trycka på
-knappen och vrida på
-inmatningsratten motsols för att välja bilder som ska skickas med indexskärmen.
- Välj en bild som startpunkt (1).
- Använd
-inmatningsratten för att välja en bild som slutpunkt (2).
- Välj [OK].
Allmänna försiktighetsåtgärder gällande Camera Connect-kommunikation från smartphones
AKTA!
-
Om Wi-Fi-anslutningen avbryts medan du spelar in en film med fjärrstyrd fotografering händer följande.
- Om omkopplaren för Live View-foto/filminspelning är inställd på
fortsätter filminspelningen.
- Om omkopplaren för Live View-foto/filminspelning är inställd på
avbryts filminspelningen.
- Om omkopplaren för Live View-foto/filminspelning är inställd på
- Med en upprättad Wi-Fi-anslutning till en smartphone, är vissa funktioner inte tillgängliga.
- Vid fotografering med fjärrkontroll kan AF-hastigheten bli långsammare.
- Beroende på kommunikationsstatusen, kan bildvisning eller slutarutlösning fördröjas.
- När du sparar bilder på en smartphone kan du inte ens fotografera genom att trycka på kamerans avtryckare. Kamerans skärm kanske stängs av.
Obs!
- Med en upprättad Wi-Fi-anslutning rekommenderas du att inaktivera din smartphones energisparfunktion.