RAW-bildbearbetning
Du kan bearbeta eller
-bilder med kameran och skapa JPEG- eller HEIF-bilder. RAW-bilder påverkas inte och olika förhållanden kan tillämpas för att skapa JPEG- eller HEIF-bilder.
Du kan också använda Digital Photo Professional (EOS-programvara) till att bearbeta RAW-bilder.
AKTA!
- Bearbetning till HEIF är inte tillgängligt för
- eller
-bilder som tagits med multiexponering, utökat ISO-tal (L eller H) eller med elektronisk slutare vald.
-
Välj [
: RAW-bildbearbetning].

-
Välj ett alternativ och välj sedan bilder.
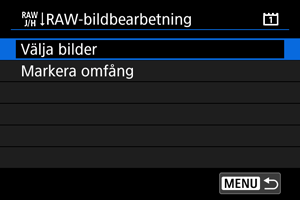
- Du kan välja flera bilder som ska bearbetas samtidigt.
Välja bilder
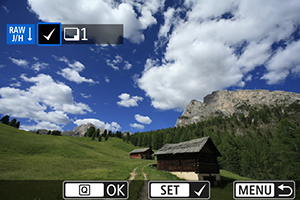
- Vrid på
-inmatningsratten för att välja bilder som ska bearbetas och tryck sedan på
.
- Tryck på
-knappen.
Markera omfång
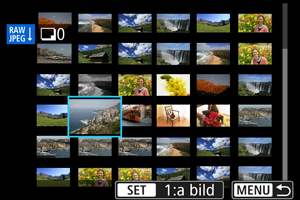
- Välj den första bilden (startpunkt).
- Välj sedan den sista bilden (slutpunkt).
- Tryck på
-knappen.
- Om du vill bearbeta fler bilder upprepar du detta steg.
-
Ställ in önskade bearbetningsalternativ.
Använd fotoinställningen
- Bilderna bearbetas med de bildinställningar som fanns vid fotograferingstillfället.
- RAW-bilder som har tagits vid HDR-fotografering bearbetas för att skapa HEIF-bilder och andra RAW-bilder behandlas för att skapa JPEG-bilder.
Ställ in bearbetn.→JPEG/Ställ in bearbetn.→HEIF

- Vrid på inmatningsratten
och välj ett alternativ.
- Ändra inställningen med
eller
-inmatningsratten.
- Tryck på
så att skärmen för funktionsinställningar visas.
- Tryck på
om du vill återgå till bildinställningarna vid fotograferingstillfället.
Jämförelseskärm
- Du kan växla mellan [Efter ändring] och [Fotoinställningar]-skärmar genom att trycka på
-knappen och vrida på
-inmatningsratten.
- Alternativ i orange på skärmen [Efter ändring] har ändrats efter fotograferingstillfället.
- Tryck på
-knappen.
-
Spara bilden.

- Välj [
] (spara) när du använder [Ställ in bearbetn.→JPEG] eller [Ställ in bearbetn.→HEIF].
- Läs meddelandet och välj [OK].
- Om du vill bearbeta fler bilder väljer du [Ja] och upprepar steg 2-4.
- Välj [
-
Välj den bild som ska visas.

- Välj [Ursprungsbild] eller [Bearbetad bild].
Förstorad bild
Du kan förstora bilder som visas för [Ställ in bearbetn.→JPEG] eller [Ställ in bearbetn.→HEIF] genom att trycka på -knappen. Förstoringsförhållandet varierar beroende på [Bildkvalitet]-inställningen. Med
kan du flytta dig runt i den förstorade bilden.
Om du vill avbryta den förstorade bilden trycker du på -knappen igen.
AKTA!
- Resultat av bearbetning med [Digital objektivoptim.] inställt på [Hög] tillämpas endast i förstorad bild. Resultaten tillämpas inte i normal visning.
Alternativ för RAW-bildbearbetning
-
Justera ljusstyrka
Du kan justera bildens ljusstyrka upp till ±1 steg i steg om 1/3.
-
Du kan välja vitbalans. Att välja [
] gör att du kan välja [Auto: Bevara känslan] eller [Auto: Vitprioritet]. Om du väljer [
] kan du ställa in färgtemperaturen.
-
Du kan välja bildstil. Du kan justera skärpa, kontrast och andra parametrar.
[
], [
], [
] och [
] är inte tillgängliga när [Ställ in bearbetn.→HEIF] är inställd.
-
Du kan justera klarheten inom ett omfång från -4 till +4.
Ej tillgänglig när [Ställ in bearbetn.→HEIF] är inställd.
-
Auto Lighting Optimizer (
Auto ljuskorrigering) ()
Du kan ställa in Auto Lighting Optimizer (Auto ljuskorrigering).
Ej tillgänglig när [Ställ in bearbetn.→HEIF] är inställd.
-
Här kan du ställa in brusreduceringen för höga ISO-tal. Om det är svårt att se effekten förstorar du bilden ().
-
Du kan ställa in bildkvaliteten (bildstorlek och JPEG-kvalitet) när du skapar en JPEG-bild. Tryck
uppåt eller nedåt för att välja bildstorlek och JPEG-kvalitet.
När du skapar en HEIF-bild kan du endast ställa in HEIF-kvaliteten.
-
Du kan välja antingen sRGB eller Adobe RGB. Eftersom kamerans skärm inte är kompatibel med Adobe RGB kommer bilden inte att se så annorlunda ut oavsett vilken färgrymd som används.
[
] visas när [Ställ in bearbetn.→HEIF] är inställd men är inte ett alternativ att välja.
-
Korr. objektivaberr.
-
Ett fenomen som innebär att bildhörnen blir mörkare till följd av objektivets egenskaper och som kan korrigeras. Om [På] är vald kommer den korrigerade bilden att visas. Om det är svårt att se effekten förstorar du bilden () och kontrollerar de fyra hörnen. Mindre korrigering tillämpas än för maximal korrigering med Digital Photo Professional (EOS-programvara, ). Om effekten av korrigeringen inte är tydlig, använder du Digital Photo Professional för att tillämpa korrigering av periferibelysningen.
-
Distorsionskorrig.
Bildförvrängning på grund av objektivets egenskaper går att korrigera. Om [På] är vald kommer den korrigerade bilden att visas. Bildens periferi kommer att beskäras i den korrigerade bilden.
Eftersom bildupplösningen kan se något lägre ut kan du om det behövs justera skärpan med parametern skärpa under Bildstil.
-
Digital objektivoptim.
Korrigera objektivaberrationer, diffraktion och lågpassfilter-inducerad förlust av upplösning genom att använda optiska designvärden. Använd förstorad bild () för att kontrollera effekten av att ställa in detta alternativ till [Hög] eller [Standard]. Utan förstoring är effekten när Digital objektivoptimering är inställd på [Hög] inte tillämpad. Att välja [Hög] eller [Standard] korrigerar såväl kromatisk aberration som diffraktion, även om dessa alternativ inte visas.
-
Kromatisk aberration (färgkanter längs motivets ytterlinjer) som uppstår på grund av objektivets egenskaper kan korrigeras. Om [På] är vald kommer den korrigerade bilden att visas. Om det är svårt att se effekten förstorar du bilden ().
-
Diffraktionskorrigering
Diffraktion från bländaren som försämrar bildskärpan kan korrigeras. Om [På] är vald kommer den korrigerade bilden att visas. Om det är svårt att se effekten förstorar du bilden ().
-
AKTA!
- Om du bearbetar RAW-bilder i kameran får du inte samma resultat som om du bearbetar RAW-bilder med Digital Photo Professional (EOS-programvara).
- Om du väljer [Justera ljusstyrka] kanske brus, ränder m.m. intensifieras som ett resultat av justeringen.
- När [Digital objektivoptim.] är inställd kan brus förstärkas tillsammans med effekterna av korrigering.
- När [Digital objektivoptim.] är inställd kan bildkanter betonas under vissa fotograferingsförhållanden. Justera skärpan i bildstilen vid behov.
- Bearbeta med [Digital objektivoptim.] inställt på [Hög] kan ta lite tid.
- Data för dammborttagning () läggs inte till i bilder när bearbetningen utförs med [Distorsionskorrig.] inställd på [På].
Obs!
- Objektivets korrigeringsdata för objektiv som är kompatibla med den här funktionen registreras (lagras) på kameran.
- Effekterna av korrigering för objektivaberration varierar beroende på objektiv och fotograferingsförhållanden. Dessutom kan effekten bli svår att urskilja beroende på vilket objektiv som används, fotograferingsförhållanden m.m.
- Mer information om korrigeringsdata som används med Digital objektivoptimering finns i Digital objektivoptimering.
- RAW-filmer kan inte bearbetas. Bearbeta dem med Digital Photo Professional (EOS-programvara).