Connecting in Camera Access Point Mode
These instructions are continued from Displaying the Connection Wizard.
Camera access point mode is a connection mode for connecting the camera directly to each device via a wireless connection without using an access point. The following two connection methods are available.
Connecting with Easy Connection
The network settings for the camera access point mode are configured automatically.
- To establish a connection, operations on the computer or smartphone, etc., are required. For details, refer to the corresponding device's instruction manual.
-
Select [Camera access point mode].
For [Configure online]
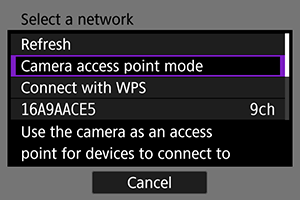
For [Configure offline]
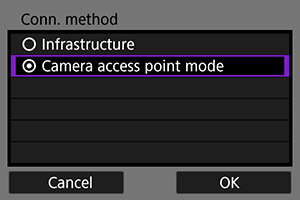
- On the [Conn. method] screen, select [OK] to go to the next screen.
-
Select [Easy connection].
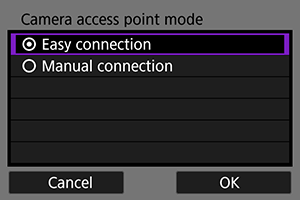
- Select [OK] to proceed to the next screen.
-
Select [OK].
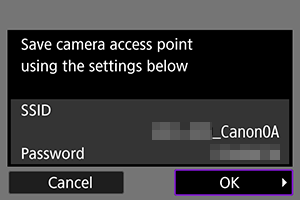
- The next screen is displayed.
-
Select [OK].

- The next screen is displayed.
-
Select [New settings].
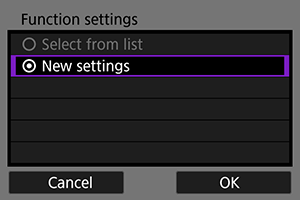
- Select [OK] to proceed to the next screen.
- For [Configure online], go to step 6.
- For [Configure offline], go to step 2 in Configuring Settings for the Communication Function.
- If the camera has registered communication function settings, you can apply the registered settings by selecting [Select from list].
-
Operate the target device and connect it to the camera.
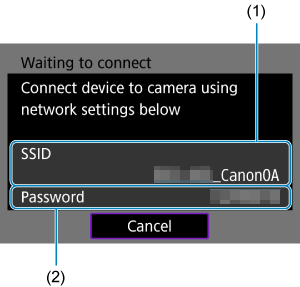
- (1) SSID (network name)
- (2) Encryption key (password)
Computer screen (sample)
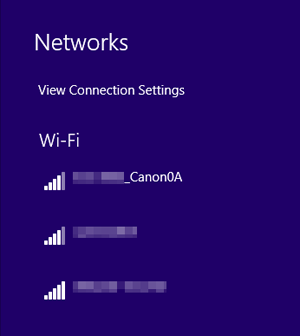
Smartphone screen (sample)
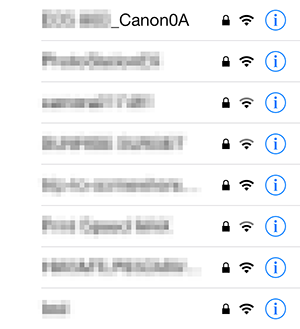
- Activate the Wi-Fi function of the target device, then select the SSID (network name) displayed on the camera's monitor.
- For the password, enter the encryption key (password) displayed on the camera's monitor.
- When a connection is established, the setting screen for the relevant communication function is displayed.
Go to step 2 in Configuring Settings for the Communication Function.
Note
- When connecting by selecting [Easy connection], "_Canon0A" is displayed at the end of the SSID.
Connecting with a Manual Connection
The network settings for the camera access point mode are configured manually. Set [SSID], [Channel setting], and [Encryption settings] on each screen displayed.
-
Select [Manual connection].

- Select [OK] to proceed to the next screen.
-
Enter the SSID (network name).
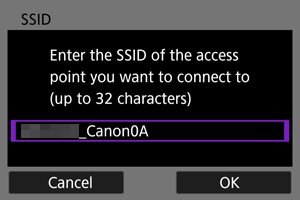
-
Select the desired channel setting.
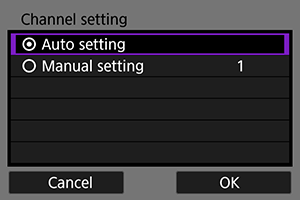
- To specify the settings manually, select [Manual setting], then select the setting by using
.
- Select [OK] to establish a connection with the access point.
- To specify the settings manually, select [Manual setting], then select the setting by using
-
Select the desired encryption setting.
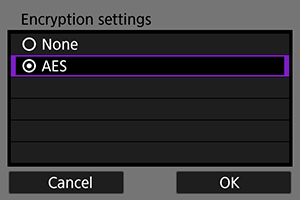
-
Select the IP address setting.
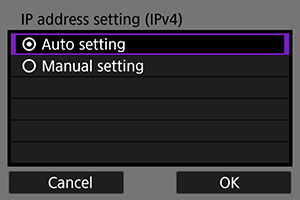
- To set the IP address automatically, perform step 1 in Setting the IP Address Automatically.
- To set the IP address manually, perform steps 1 to 4 in Setting the IP Address Manually.
- When the settings are complete, the next screen is displayed.
-
Select [OK].
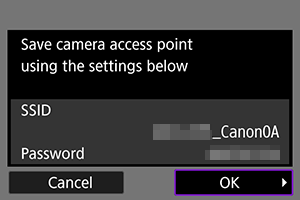
- The next screen is displayed.
-
Select [OK].

- The next screen is displayed.
-
Select [New settings].
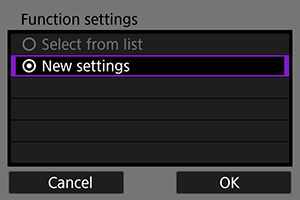
- Select [OK] to proceed to the next screen.
- For [Configure online], go to step 9.
- For [Configure offline], go to step 2 in Configuring Settings for the Communication Function.
- If the camera has registered communication function settings, you can apply the registered settings by selecting [Select from list].
-
Operate the target device and connect it to the camera.
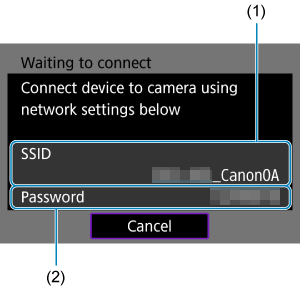
- (1) SSID (network name)
- (2) Encryption key (password)
Computer screen (sample)
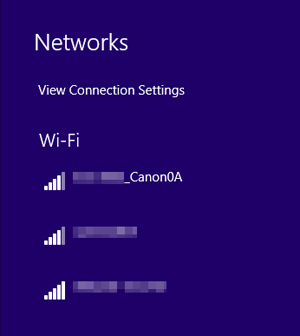
Smartphone screen (sample)
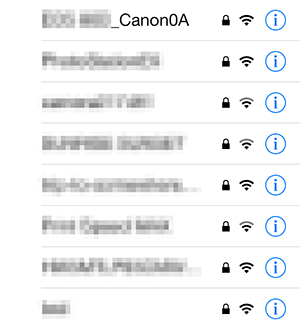
- Activate the Wi-Fi function of the target device, then select the SSID (network name) displayed on the camera's monitor.
- For the password, enter the encryption key (password) displayed on the camera's monitor.
- When a connection is established, the setting screen for the relevant communication function is displayed.
Go to step 2 in Configuring Settings for the Communication Function.