Prilagođene brze komande
Za razliku od brzog kontrolnog ekrana , koji ima fiksno podešen izgled i prethodno definisane funkcije snimanja, ovaj ekran možete prilagoditi tako da sami odaberete funkcije snimanja i podesite izgled. Ova funkcija se naziva "prilagođene brze komande".
-
Odaberite [
: Custom Quick Control].
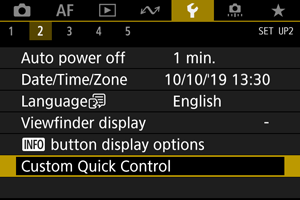
-
Odaberite [Start editing layout].

-
Pogledajte uputstva i odaberite [OK].
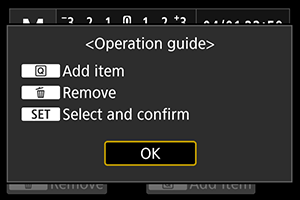
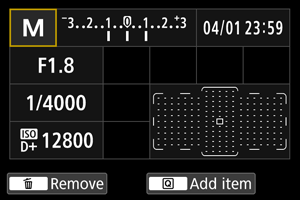
- Podrazumevani izgled uključuje ovde prikazane stavke.
-
Odaberite željenu stavku.
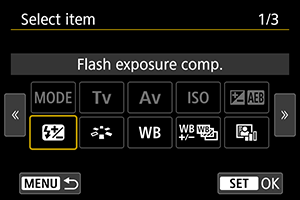
- Pritisnite
taster.
- Okrećite
birač ili koristite
da biste odabrali stavku koju želite da dodate, a zatim pritisnite
.
- Da biste uklonili stavku, odaberite stavku i pritisnite
taster ili odaberite [Clear all items] u 2. koraku.
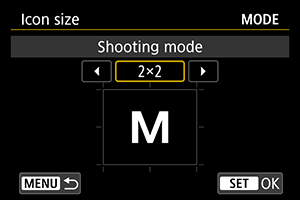
- Kod stavki kod kojih je moguće prilagoditi veličinu u kojoj će biti prikazane, ponovo okrećite
birač ili koristite
da biste odabrali veličinu, a zatim pritisnite
.
- Više informacija o dostupnim stavkama za prilagođavanje izgleda i veličinama u kojima mogu biti prikazane potražite u odeljku "Dostupne stavke i veličine prikazivanja zavisno od izgleda ekrana" .
- Pritisnite
-
Namestite stavku.
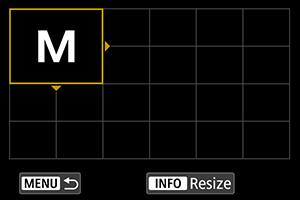
- Okrećite
ili
birač ili koristite
da biste pomerili stavku koju ste dodali (u okviru sa strelicama) na željeni položaj.
- Da biste promenili veličinu prikazivanja, pritisnite
taster i podesite veličinu stavke po potrebi.
- Pritisnite
da biste potvrdili novi položaj. Ako na tom položaju već postoji neka stavka, ona će biti prebrisana.
- Da biste promenili položaj stavke, odaberite stavku, a zatim pritisnite
i pomerajte stavku po potrebi.
Napomena
- Ako želite da uklonite sve stavke iz podrazumevanog izgleda ekrana, odaberite [Clear all items] u 2. koraku, a zatim pređite na 4. korak.
Primer izgleda ekrana
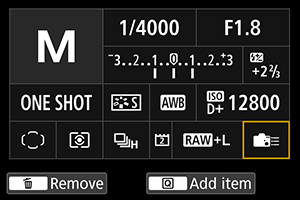
- Rasporedite stavke po želji tako što ćete ponoviti 4. i 5. korak.
- Da biste uklonili stavku iz izgleda ekrana, odaberite stavku i pritisnite
taster.
- Okrećite
-
Izađite iz postavki.
- Kada završite, pritisnite
taster za povratak na ekranu u 2. koraku.
- Kada završite, pritisnite
-
Pogledajte ekran sa postavkama.
Primer izgleda ekrana
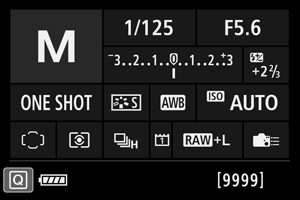
Resetovanje prilagođenog brzog kontrolnog ekrana ili brisanje svih stavki
Da biste resetovali prilagođeni brzi kontrolni ekran na podrazumevani izgled, odaberite [Revert layout to default] u 2. koraku .
Da biste uklonili sve stavke iz izgleda ekrana (tako da ekran ostane prazan izuzev donjeg reda), odaberite [Clear all items].
Dostupne stavke i veličine prikazivanja zavisno od izgleda ekrana
| (Vertikalne × horizontalne ćelije) | ||||||||
| Stavka i veličina | 1×1 | 1×2 | 1×3 | 1×5 | 2×2 | 2×3 | 3×1 | 4×1 |
|---|---|---|---|---|---|---|---|---|
| Režim za snimanje | ○ | ○ | ||||||
| Brzina zatvarača | ○ | ○ | ||||||
| Blenda | ○ | ○ | ||||||
| ISO brzina | ○ | ○ | ||||||
| Korekcija ekspozicije/AEB postavka | ○ | ○ | ○ | |||||
| Korekcija ekspozicije blica | ○ | ○ | ○ | |||||
| Stil slike | ○ | ○ | ||||||
| Balans belog | ○ | ○ | ||||||
| Prebacivanje / serijsko snimanje sa b.belog | ○ | ○ | ||||||
| Automatska optimizacija osvetljenosti | ○ | |||||||
| Prilagođene kontrole | ○ | |||||||
| Režim autofokusa | ○ | ○ | ||||||
| Odabir AF tačke | ○ | ○ | ||||||
| Metoda merenja svetla | ○ | |||||||
| Režim zatvarača | ○ | |||||||
| Odabrana funkcija snimanja / kartica | ○ | ○ | ○ | |||||
| Datum / vreme / vremenska zona | ○ | ○ | ○ | ○ | ||||
| Kontrolisanje eksternog Speedlite blica | ○ | |||||||
| Prioritet svetlih tonova | ○ | |||||||
| Pomoćna mreža na tražilu | ○ | |||||||
| Čišćenje senzora | ○ | |||||||
| Nivo ekspozicije | ○ | ○ | ||||||
| GPS postavke | ○ | |||||||
Oprez
- Količina informacija koje je moguće prikazati i dostupne funkcije na prilagođenom brzom kontrolnom ekranu variraju u zavisnosti od stavke usled razlika u veličini u kojoj su prikazane.
- Ne možete prikazati istu stavku na više različitih položaja na ekranu.
