Opsecanje JPEG slika
Možete iseći snimljenu JPEG sliku i sačuvati je kao novu datoteku. Možete iseći jedino JPEG slike. Ne možete iseći HEIF ili RAW slike, kao ni slike dobijene hvatanjem kadrova iz 4K video zapisa.
-
Odaberite [
: Cropping].

-
Odaberite sliku.

- Okrećite
birač da biste odabrali sliku koju želite da opsečete.
- Pritisnite
da biste prikazali okvir za opsecanje.
- Okrećite
-
Podesite okvir za opsecanje.
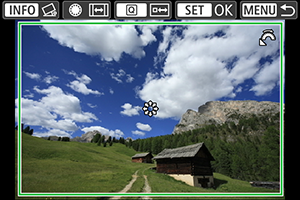
- Biće opsečen deo slike unutar okvira.
-
Podešavanje veličine okvira
Okrećite
birač da biste podesili veličinu okvira za opsecanje. Što je okvir manji, opsečeni deo slike će biti više uvećan.
-
Podešavanje odnosa širine i visine i orijentacije okvira
Okrećite
birač da biste izmenili odnos širine i visine okvira za opsecanje.
-
Pomeranje okvira
Koristite
da biste pomerali okvir za opsecanje vertikalno ili horizontalno.
-
Korekcija iskošenosti slike
Možete korigovati iskošenost slike u ±10°. Pritisnite
taster. Dok proveravate iskošenost slike u odnosu na mrežu, okrećite
birač da biste korigovali iskošenost u koracima od 0,1° ili dodirnite levu ili desnu strelicu da biste korigovali iskošenost u koracima od 0,5°. Kada završite, pritisnite
.
-
Proverite izgled područja slike koji želite da opsečete.
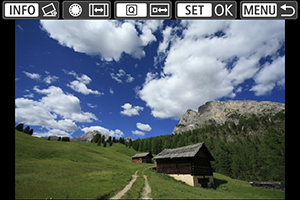
- Pritisnite
taster. Biće prikazan deo slike koji će biti opsečen.
- Pritisnite
-
Sačuvajte sliku.
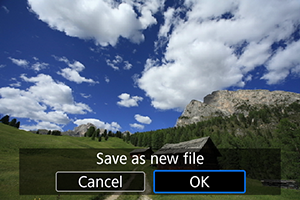
- Pritisnite
i odaberite [OK] da biste sačuvali opsečenu sliku.
- Proverite lokaciju (odredišni direktorijum) i broj slikovne datoteke, a zatim odaberite [OK].
- Da biste opsekli drugu sliku, ponovite postupak od 2. do 5. koraka.
- Pritisnite
Oprez
- Položaj i veličina okvira za opsecanje se mogu se razlikovati u zavisnosti od ugla korekcije iskošenosti.
- Jednom opsečenu i sačuvanu sliku ne možete ponovo opseći, niti je smanjiti.
- Podaci o prikazanim AF tačkama i podaci za briasanje prašine neće biti primenjeni na opsečene slike.
- Dostupni odnosi širine i visine variraju u zavisnoti od toga da li koristite opciju [
: Cropping] ili [
7: Add cropping information].
