Komunikácia s aplikáciou Camera Connect zo smartfónov
- Pripojenie k smartfónu kompatibilnému s funkciou Bluetooth prostredníctvom Wi-Fi
- Hlavné funkcie aplikácie Camera Connect
- Zrušenie párovania
- Pripojenie Wi-Fibez použitia Bluetooth
- Automatický prenos snímok pri snímaní
- Odosielanie obrázkov z fotoaparátu do smartfónu
- Nastavenia umožňujúce zobrazenie obrázkov zo smartfónov
- Všeobecné predbežné opatrenia pre aplikáciu Camera Connect zo smartfónov
S použitím špecializovanej aplikácie Camera Connect v smartfónoch alebo tabletoch (ďalej súhrnne len ako „smartfóny“) môžete spárovať fotoaparát a smartfón cez Bluetooth alebo vytvoriť pripojenie Wi-Fi medzi zariadeniami.
Funkcie dostupné cez pripojenie Bluetooth
- Pripojenie Wi-Fi môžete vytvárať len pomocou smartfónu.
- Pomocou smartfónu ako diaľkového ovládača môžete snímať statické zábery alebo nahrávať videozáznamy.
Funkcie dostupné cez pripojenie Wi-Fi
- Pomocou smartfónu môžete prehliadať obrázky vo fotoaparáte a ukladať ich do smartfónu.
- Fotoaparát môžete ovládať na diaľku zo smartfónu.
- Pomocou fotoaparátu môžete odosielať obrázky do smartfónu.
- V smartfóne, v ktorom je nainštalovaný operačný systém Android alebo iOS, musí byť nainštalovaná špeciálna aplikácia Camera Connect (bezplatná). Aplikáciu Camera Connect môžete nainštalovať zo služby Google Play alebo App Store.
Upozornenie
- Používajte najnovšiu verziu operačného systému smartfónu.
Poznámka
- K službe Google Play alebo App Store môžete tiež pristupovať z QR kódov zobrazených pri spárovaní smartfónu a fotoaparátu.
- Informácie o verziách operačných systémov podporovaných aplikáciou Camera Connect nájdete na lokalite na prevzatie aplikácie Camera Connect.
- Po aktualizáciách firmvéru fotoaparátu, aplikácie Camera Connect, alebo systému Android či iOS sa príklady obrazoviek a ďalšie podrobnosti v tejto príručke nemusia zhodovať so skutočnými prvkami používateľského rozhrania.
Pripojenie k smartfónu kompatibilnému s funkciou Bluetooth prostredníctvom Wi-Fi
Tieto pokyny popisujú, ako vytvoriť Wi-Fi pripojenie so smartfónom s podporou Bluetooth a používať aplikáciu Camera Connect na ovládanie fotoaparátu.
Upozornenie
- Bluetooth párovanie so smartfónom nie je možné, keď je fotoaparát pripojený k iným zariadeniam cez Wi-Fi alebo pripojený k bezdrôtovej sieti LAN pomocou WFT. Pripojenie Wi-Fi alebo bezdrôtovej LAN ukončíte výberom [Connection settings/Nastavenia pripojenia] v ponuke [Network settings/Sieťové nastavenia] a následným výberom položky [Disconnect/Odpojiť].
-
Postup v smartfóne (1)
Funkcie Bluetooth a Wi-Fizapnite na obrazovke nastavení smartfónu. Je potrebné upozorniť, že spárovanie s fotoaparátom nie je možné z obrazovky nastavení pripojenia Bluetooth.
-
Postup vo fotoaparáte (1)
-
Na fotoaparáte stlačte tlačidlo
.
-
Vyberte položku [
: Network settings/
: Sieťové nastavenia].
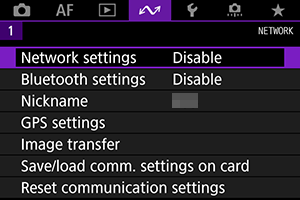
-
Vyberte položku [Enable/Povoliť].
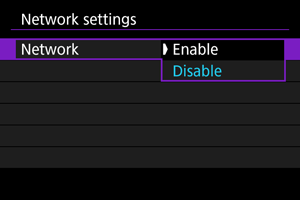
-
Vyberte položku [Bluetooth settings/Nastavenia Bluetooth].
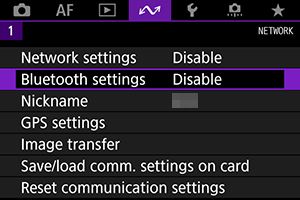
-
Nastavte položku [Bluetooth] na možnosť [Enable/Povoliť].
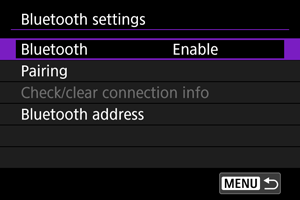
-
Vyberte položku [Pairing/Párovanie].

-
Vyberte požadovanú možnosť.
- Ak je už nainštalovaná aplikácia Camera Connect, vyberte položku [Do not display/Nezobrazovať].
- Ak aplikácia Camera Connect nie je nainštalovaná, vyberte položku [Android] alebo [iOS], nasnímajte zobrazený kód QR pomocou smartfónu, prejdite do služby Google Play alebo App Store a nainštalujte aplikáciu Camera Connect.
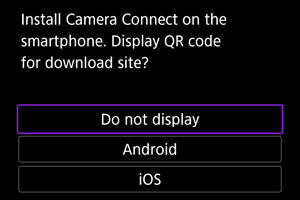
-
-
Postup v smartfóne (2)
-
Spustite aplikáciu Camera Connect.
-
Ťuknite na fotoaparát určený na párovanie.
- Ak už používate smartfón so systémom Android, prejdite na krok č. 11.
-
Ťuknite na položku [Pair/Párovať] (len iOS).
-
-
Postup vo fotoaparáte (2)
-
Vyberte možnosť [OK].
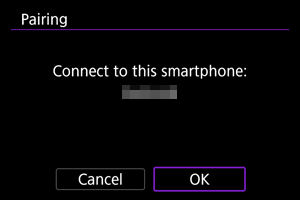
-
Stlačte tlačidlo
.
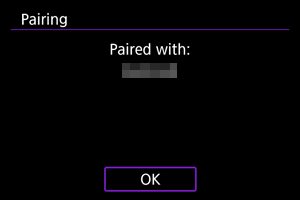
- Párovanie je teraz dokončené a fotoaparát je pripojený k smartfónu prostredníctvom pripojenia Bluetooth.
Upozornenie
- Pripojenie Bluetooth spotrebováva energiu batérie aj po aktivovaní funkcie automatického vypnutia fotoaparátu. Preto pri používaní fotoaparátu môže byť kapacita batérie nízka.
- Fotoaparát je možné spárovať s jedným smartfónom. Pred spárovaním s iným smartfónom vymažte informácie o aktuálne spárovanom smartfóne ().
- Ak v smartfóne ponecháte záznamy o párovaní s predchádzajúcimi fotoaparátmi, zabránia v spárovaní s týmto fotoaparátom. Skôr než sa pokúsite o opätovné spárovanie, odstráňte z obrazovky nastavení pripojenia Bluetooth smartfónu záznamy o párovaní s predchádzajúcimi fotoaparátmi.
-
-
Postup v smartfóne (3)
-
Ťuknite na funkciu aplikácie Camera Connect.
- Keď sa v systéme iOS zobrazí hlásenie na potvrdenie pripojenia fotoaparátu, ťuknite na položku [Join/Pripojiť].
- Po pripojení zariadení cez Wi-Fi sa na smartfóne zobrazí obrazovka pre vybratú funkciu.
-
-
- Ukončením pripojenia Wi-Fi prepnete fotoaparát na pripojenie Bluetooth.
-
Opätovné pripojenie
- Ak sa chcete znova pripojiť prostredníctvom pripojenia Wi-Fi, spustite aplikáciu Camera Connect a ťuknite na funkciu, ktorú budete používať.
Hlavné funkcie aplikácie Camera Connect
-
Images on camera/Snímky vo fotoaparáte
- Snímky možno prehľadávať, odstraňovať alebo hodnotiť.
- Snímky možno ukladať v smartfóne.
-
Remote live view shooting/Diaľkové fotografovanie so živým náhľadom Live View
- Umožňuje diaľkové fotografovanie pri sledovaní živého obrazu na smartfóne.
-
Auto transfer/Automatický prenos
-
Bluetooth remote controller/Diaľkový ovládač Bluetooth
- Umožňuje diaľkové ovládanie fotoaparátu zo smartfónu spárovaného prostredníctvom pripojenia Bluetooth. (Nie je k dispozícii po pripojení pomocou funkcie Wi-Fi.)
- Kým používate funkciu diaľkového ovládača Bluetooth, funkcia Automatické vypnutie sa vypne.
-
Camera settings/Nastavenia fotoaparátu
- Môžete zmeniť nastavenia fotoaparátu.
Ďalšie funkcie môžete skontrolovať na hlavnej obrazovke aplikácie Camera Connect.
Zrušenie párovania
Párovanie môžete zrušiť pomocou smartfónu podľa nasledujúcich krokov.
-
Vyberte položku [Check/clear connection info/Skontrolovať/vymazať informácie o pripojení].
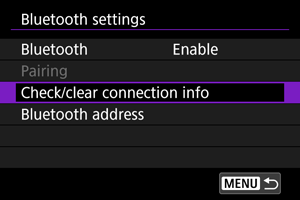
-
Stlačte tlačidlo
.
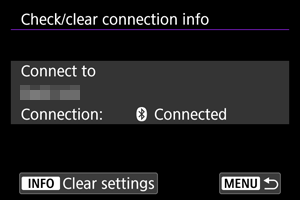
-
Vyberte možnosť [OK].

-
V smartfóne vymažte informácie o fotoaparáte.
- V ponuke nastavení Bluetooth v smartfóne vymažte informácie o fotoaparáte, ktoré sú uložené v smartfóne.
Poznámka
- Ak chcete skontrolovať adresu Bluetooth fotoaparátu, vyberte položku [Bluetooth address/Adresa Bluetooth].
Pripojenie Wi-Fibez použitia Bluetooth
Tieto pokyny popisujú, ako vytvoriť priame Wi-Fi pripojenie so smartfónom s podporou Bluetooth a používať aplikáciu Camera Connect na ovládanie fotoaparátu.
-
Postup vo fotoaparáte (1)
-
Na fotoaparáte stlačte tlačidlo
.
-
Vyberte položku [
: Network settings/
: Sieťové nastavenia].
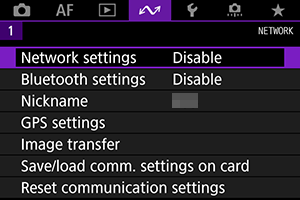
-
Vyberte položku [Enable/Povoliť].
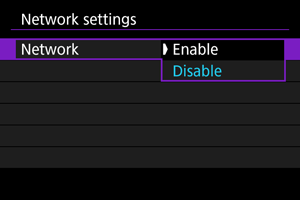
-
Vyberte položku [Connection settings/Nastavenia pripojenia].
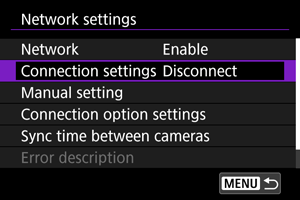
-
Vyberte položku [SET* Unspecified/Nešpecifikované SET*].
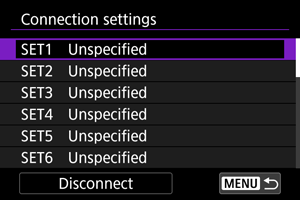
-
Vyberte položku [Create with wizard/Vytvoriť pomocou sprievodcu].
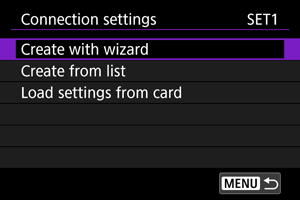
-
Vyberte položku [Configure online/Konfigurovať online].
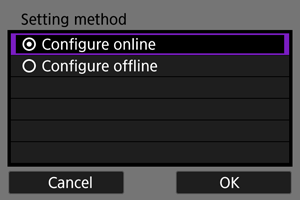
- Vyberte možnosť [OK].
-
Vyberte položku [Smartphone/Smartfón].
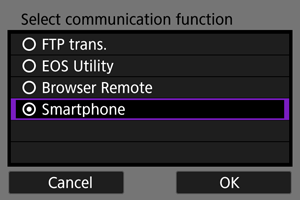
- Vyberte možnosť [OK].
-
Stlačte tlačidlo
.
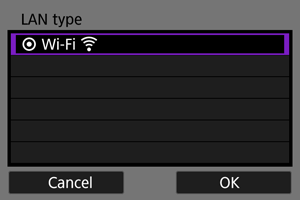
- Vyberte možnosť [OK].
-
Vyberte položku [New settings/Nové nastavenia].
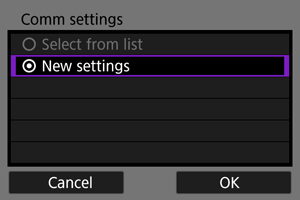
- Vyberte možnosť [OK].
-
Vyberte položku [Camera access point mode/Režim prístupového bodu fotoaparátu].
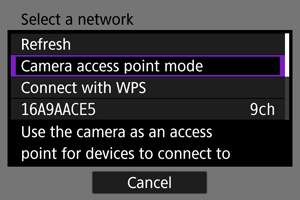
-
Vyberte položku [Easy connection/Jednoduché pripojenie].
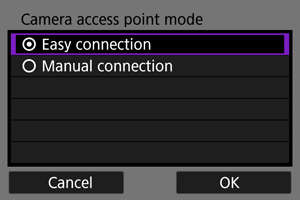
- Vyberte možnosť [OK].
-
Vyberte možnosť [OK].
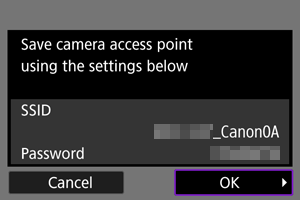
-
Stlačte tlačidlo
.
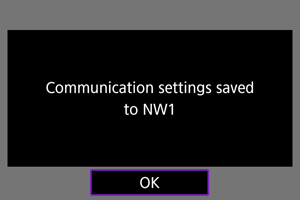
-
Vyberte položku [New settings/Nové nastavenia].
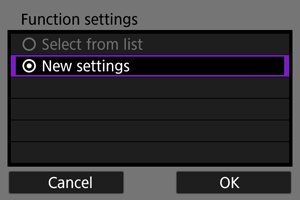
- Vyberte možnosť [OK].
-
Skontrolujte identifikátor SSID (sieťový názov) a heslo.
- Skontrolujte identifikátor SSID (1) a heslo (2) zobrazené na obrazovke fotoaparátu.
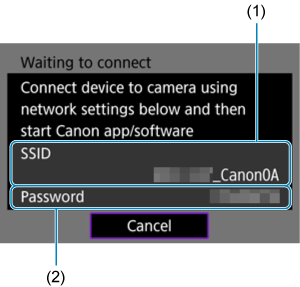
-
-
Postup v smartfóne
-
Pomocou smartfónu vytvorte pripojenie Wi-Fi
- Aktivujte funkciu Wi-Fi smartfónu a ťuknite na identifikátor SSID (sieťový názov), ktorý ste skontrolovali v kroku č. 16.
- Do poľa pre heslo zadajte heslo, ktoré ste skontrolovali v kroku č. 16, potom ťuknite na [Join/Pripojiť].
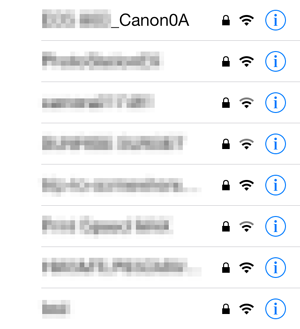
-
Spustite aplikáciu Camera Connect a ťuknite na fotoaparát, ku ktorému sa chcete pripojiť prostredníctvom Wi-Fi.
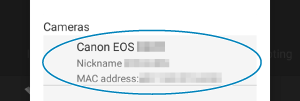
-
-
Postup vo fotoaparáte (2)
-
Vyberte možnosť [OK].
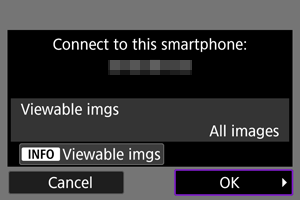
- Ak chcete určiť zobraziteľné snímky, stlačte tlačidlo
. Podrobné informácie o podmienkach, ktoré umožňujú prezeranie obrázkov, nájdete na Nastavenia umožňujúce zobrazenie obrázkov zo smartfónov.
- Ak chcete určiť zobraziteľné snímky, stlačte tlačidlo
-
Stlačte
.
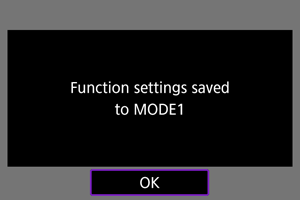
-
Stlačte
.
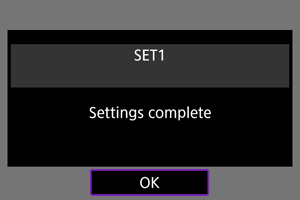
- Na smartfóne sa zobrazí hlavné okno aplikácie Camera Connect.
-
Indikátor
fotoaparátu svieti nazeleno.
Pripojenie Wi-Fi k smartfónu je teraz dokončené.
-
Automatický prenos snímok pri snímaní
Snímky sa môžu automaticky odosielať do smartfónu. Pred vykonaním týchto krokov sa uistite, že fotoaparát a smartfón sú pripojené prostredníctvom pripojenia Wi-Fi.
-
Vyberte položku [
: Network settings/
: Sieťové nastavenia].
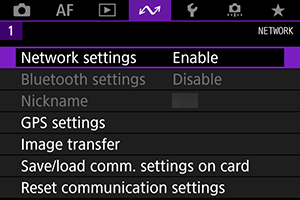
-
Vyberte položku [Connection option settings/Nastavenia možnosti pripojenia].
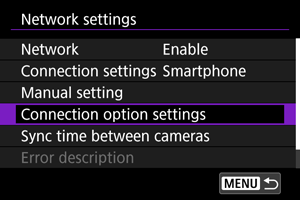
-
Vyberte položku [Smartphone settings/Nastavenia smartfónu].
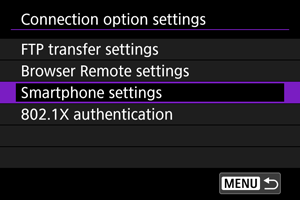
-
Nastavte [Auto send/Automatické odoslanie] na [Enable/Povoliť].
- Ak je to potrebné, zadajte [Size to send/Veľkosť na odoslanie].

Odosielanie obrázkov z fotoaparátu do smartfónu
Môžete pomocou fotoaparátu odosielať snímky do smartfónu spárovaného prostredníctvom funkcie Bluetooth (len v systéme Android) alebo pripojeného pomocou pripojenia Wi-Fi.
-
Prepnite na prehrávanie.
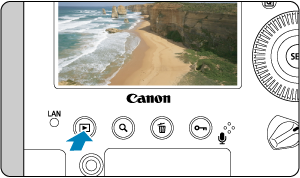
-
Stlačte tlačidlo
.
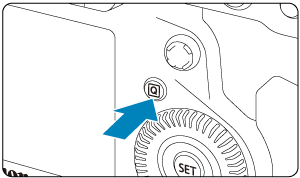
-
Vyberte položku [
Send images to smartphone/
Odoslať obrázky do smartfónu].

- Ak vykonáte tento krok počas pripojenia prostredníctvom funkcie Bluetooth, zobrazí sa správa a pripojenie sa prepne na pripojenie Wi-Fi.
-
Vyberte možnosti odosielania a odovzdajte snímky.
Odosielanie jednotlivých obrázkov
-
Vyberte snímku, ktorú chcete odoslať.
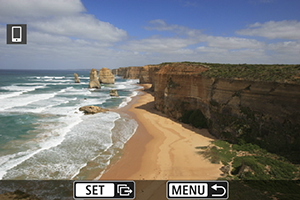
- Otáčaním voliča
vyberte obrázok na odoslanie a stlačte tlačidlo
.
- Stlačením tlačidla
a otočením voliča
proti smeru hodinových ručičiek vyberte obrázky použitím zobrazenia registra.
- Otáčaním voliča
-
Vyberte položku [Send img shown/Odoslať zobrazenú snímku].
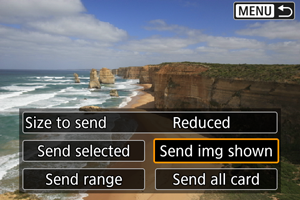
- V položke [Size to send/Veľkosť na odoslanie] môžete vybrať veľkosť odosielania obrázkov.
Odosielanie viacerých vybratých obrázkov
-
Stlačte
.
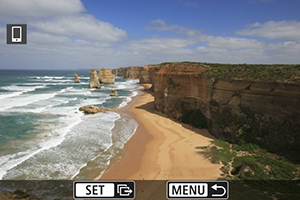
-
Vyberte položku [Send selected/Odoslať vybraté].
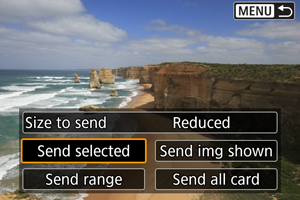
-
Vyberte snímky, ktoré chcete odoslať.
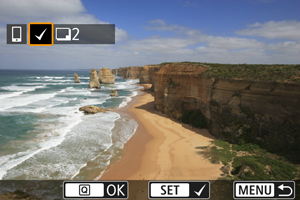
- Otočením voliča
vyberte obrázky na odoslanie, potom stlačte
.
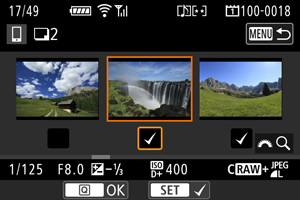
- Ak chcete pri výbere snímky prepnúť na zobrazenie troch obrázkov, stlačte tlačidlo
a otočte volič
proti smeru hodinových ručičiek. K zobrazeniu jednotlivých snímok sa vrátite stlačením tlačidla
.
- Po výbere obrázkov, ktoré chcete odoslať, stlačte tlačidlo
.
- Otočením voliča
-
Vyberte položku [Size to send/Veľkosť na odoslanie].
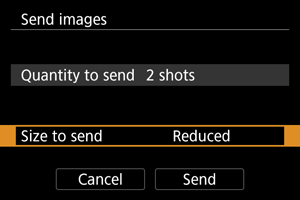
-
Na zobrazenej obrazovke vyberte veľkosť snímky.
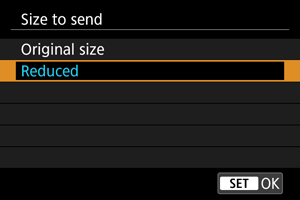
-
-
Vyberte položku [Send/Odoslať].
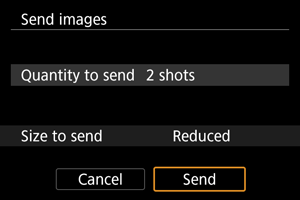
Odoslanie určeného rozsahu obrázkov
-
Stlačte
.
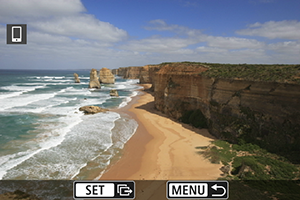
-
Vyberte položku [Send range/Odoslať rozsah].
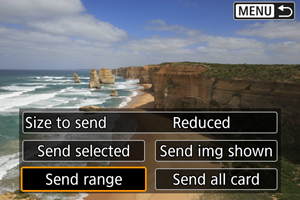
-
Určte rozsah snímok.
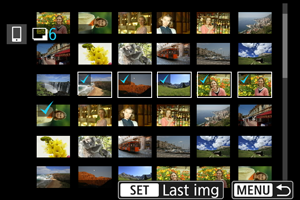
- Vyberte prvú snímku (počiatočný bod).
- Vyberte poslednú snímku (koncový bod).
- Ak chcete výber zrušiť, zopakujte tento krok.
- Ak chcete zmeniť počet obrázkov v zobrazení registra, stlačte tlačidlo
, a potom otočte volič
.
-
Potvrďte rozsah.
- Stlačte tlačidlo
.
- Stlačte tlačidlo
-
Vyberte položku [Size to send/Veľkosť na odoslanie].
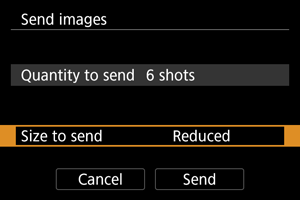
-
Na zobrazenej obrazovke vyberte veľkosť snímky.
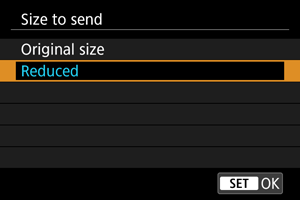
-
-
Vyberte položku [Send/Odoslať].
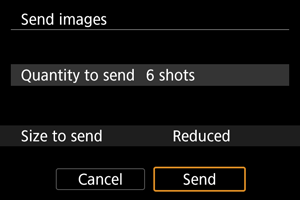
Odoslanie všetkých obrázkov na karte
-
Stlačte
.
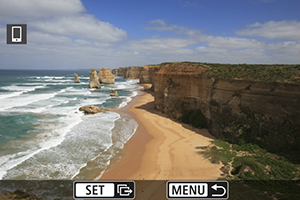
-
Vyberte položku [Send all card/Odoslať všetko z karty].
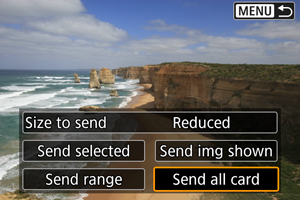
-
Vyberte položku [Size to send/Veľkosť na odoslanie].
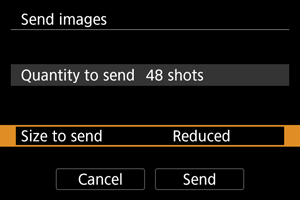
-
Na zobrazenej obrazovke vyberte veľkosť snímky.
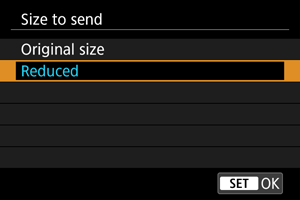
-
-
Vyberte položku [Send/Odoslať].
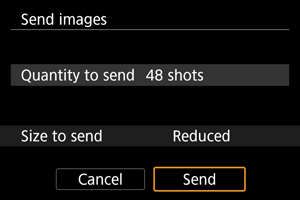
Odosielanie obrázkov spĺňajúcich podmienky vyhľadávania
Odošlite naraz všetky obrázky spĺňajúce podmienky vyhľadávania nastavené v časti [Set image search conditions/Nastaviť podmienky vyhľadávania obrázkov]. Informácie o položke [Set image search conditions/Nastaviť podmienky vyhľadávania obrázkov] nájdete v časti Nastavenie podmienok vyhľadávania obrázkov.
-
Stlačte
.
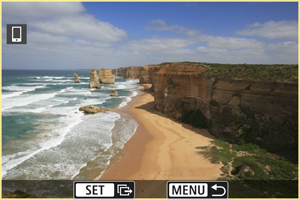
-
Vyberte položku [Send all found/Odoslať všetky nájdené].
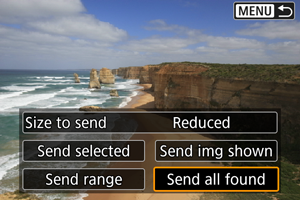
-
Vyberte položku [Size to send/Veľkosť na odoslanie].
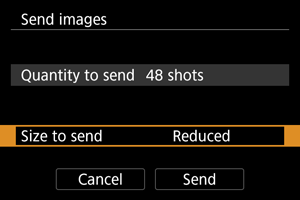
-
Na zobrazenej obrazovke vyberte veľkosť snímky.
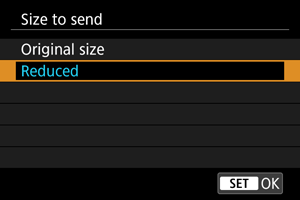
-
-
Vyberte položku [Send/Odoslať].
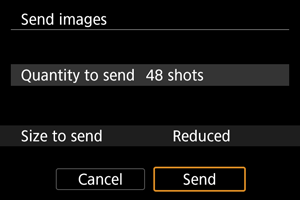
Upozornenie
- Počas prenosu snímok nemožno zhotoviť snímku ani vtedy, ak stlačíte tlačidlo spúšte fotoaparátu.
Poznámka
- Prenos snímok môžete zrušiť výberom položky [Cancel/Zrušiť] počas prenosu.
- Naraz môžete vybrať maximálne 999 súborov.
- Po vytvorení pripojenia Wi-Fi sa odporúča zakázať funkciu úspory energie smartfónu.
- Výber zmenšenej veľkosti statických záberov platí pre všetky statické zábery odoslané v danom čase. Všimnite si, že statické zábery s veľkosťou
sa nezmenšia.
- Ak na napájanie fotoaparátu používate batériu, skontrolujte, či je úplne nabitá.
Nastavenia umožňujúce zobrazenie obrázkov zo smartfónov
Snímky možno určiť po ukončení pripojenia Wi-Fi.
-
Vyberte položku [Network settings/Sieťové nastavenia].
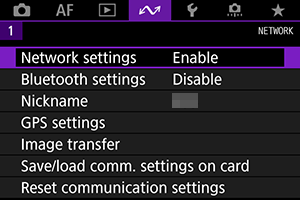
-
Vyberte položku [Manual setting/Ručné nastavenie].

-
Vyberte možnosť [Function settings/Nastavenia funkcií].
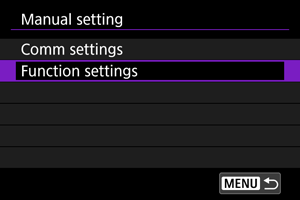
-
Vyberte položku [Smartphone/Smartfón].
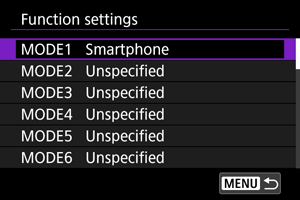
-
Vyberte možnosť [Change/Zmeniť].
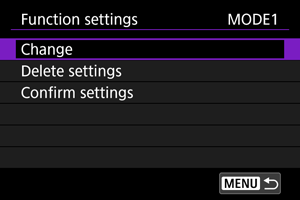
-
Vyberte položku [Viewable imgs/Zobraziteľné obrázky].
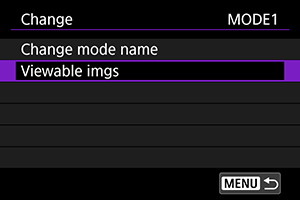
-
Vyberte požadovanú možnosť.
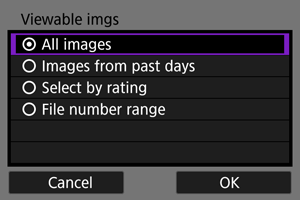
- Výberom [OK] prejdite na obrazovku nastavení.
[All images/Všetky obrázky]
Zobraziť môžete všetky snímky uložené na karte.
[Images from past days/Obrázky z posledných dní]
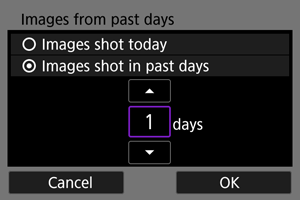
Môžete určiť zobraziteľné snímky na základe dátumu zosnímania. Môžete určiť snímky zhotovené maximálne pred deviatimi dňami.
- Keď je vybratá možnosť [Images shot in past days/Snímky zhotovené v posledných dňoch], zobraziť možno snímky zhotovené maximálne pred určeným počtom dní od aktuálneho dátumu. Pomocou tlačidiel
nastavte počet dní a následne výber potvrďte tlačidlom
.
- Po výbere položky [OK] sa nastavia zobraziteľné snímky.
Upozornenie
- Ak je položka [Viewable imgs/Zobraziteľné snímky] nastavená na inú možnosť ako [All images/Všetky snímky], nie je možné diaľkové snímanie.
[Select by rating/Vybrať podľa hodnotenia]
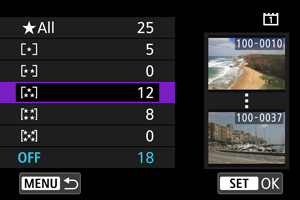
Určte zobraziteľné snímky v závislosti od toho, či k nim bolo (alebo nebolo) pridané hodnotenie, alebo podľa typu hodnotenia.
- Po výbere typu hodnotenia sa nastavia zobraziteľné snímky.
[File number range/Rozsah čísel súborov] (Select range/Výber rozsahu)
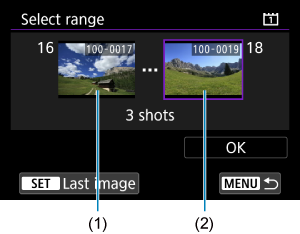
Zobraziteľné snímky môžete určiť výberom prvej a poslednej snímky zo snímok zoradených podľa čísla súboru.
-
Stlačením tlačidla
zobrazíte obrazovku na výber snímok.
Otočením voliča
vyberte obrázok.
Stlačením tlačidla
a otočením voliča
proti smeru hodinových ručičiek vyberte obrázky použitím zobrazenia registra.
- Vyberte snímku, ktorá bude počiatočným bodom (1).
- Pomocou voliča
vyberte obrázok, ktorý bude koncovým bodom (2).
- Vyberte možnosť [OK].
Všeobecné predbežné opatrenia pre aplikáciu Camera Connect zo smartfónov
Upozornenie
-
Ak sa ukončí pripojenie Wi-Fi počas nahrávania videozáznamu pomocou diaľkového snímania, nastane niektorá z týchto situácií.
- Ak je prepínač fotografovania so živým náhľadom Live View/snímania videozáznamov nastavený na možnosť
, nahrávanie videozáznamu bude pokračovať.
- Ak je prepínač fotografovania so živým náhľadom Live View/snímaním videozáznamov nastavený na možnosť
, nahrávanie videozáznamu sa zastaví.
- Ak je prepínač fotografovania so živým náhľadom Live View/snímania videozáznamov nastavený na možnosť
- Po vytvorení pripojenia Wi-Fi k smartfónu sú niektoré funkcie nedostupné.
- Pri snímaní na diaľku sa môže znížiť rýchlosť automatického zaostrenia.
- V závislosti od stavu komunikácie sa môže zobrazenie snímok alebo časovanie aktivácie uzávierky oneskoriť.
- Keď ukladáte snímky do smartfónu, nemôžete nasnímať snímku ani vtedy, keď stlačíte tlačidlo spúšte fotoaparátu. Tiež môže dôjsť k vypnutiu obrazovky fotoaparátu.
Poznámka
- Po vytvorení pripojenia Wi-Fi sa odporúča zakázať funkciu úspory energie smartfónu.