Точная настройка конкретных цветов
С помощью панели [Конкретные цвета] палитры [Палитра инструментов] можно выполнять точную настройку цветов стиля изображения.
- С помощью точной настройки конкретных цветов можно обеспечить более точное соответствие цветов изображения требуемой палитре.
- Можно также определить степень влияния этих настроек на соседние цвета.
-
Выберите панель [Конкретные цвета].
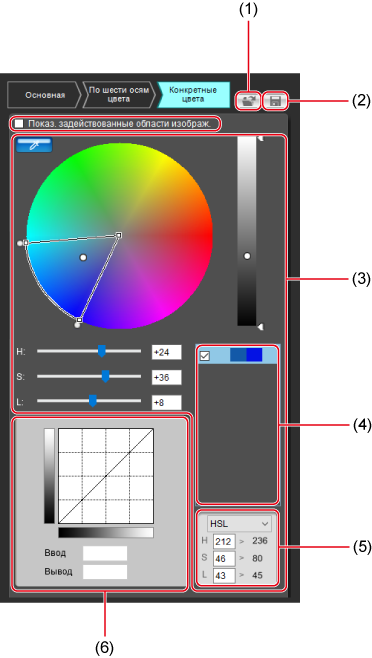
- (1) Загрузка файла стиля изображения ()
- (2) Сохранение файла стиля изображения ()
- (3) Точная настройка конкретных цветов ()
- (4) Список настраиваемых цветов ()
- (5) Цветовой режим ()
- (6) Настройка кривой освещенности ()
Примечание
- Характеристики изображения могут отличаться от ожидаемых, если выполнить настройки на панели [Конкретные цвета] до настройки на панели [По шести осям цвета] или [Основная], что снова изменит характеристики цветов.
-
Рекомендуется выполнять настройки в следующем порядке.
- Настройки на панели [Основная]
- Настройки на панели [По шести осям цвета]
- Настройки на панели [Конкретные цвета]
-
Укажите цвет, который требуется настроить.
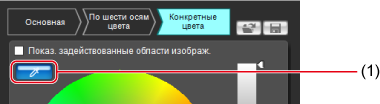
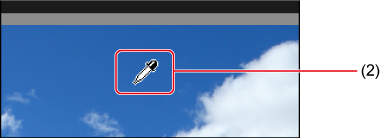
- Щелкните кнопку [
 ] (1), и на изображении щелкните цвет, который требуется настроить (2).
] (1), и на изображении щелкните цвет, который требуется настроить (2). - Можно также ввести значения напрямую на экране, который открывается при выборе пункта [Ввести числовое значение для настройки цветов] в меню [Редактировать].
- Выбранный цвет отображается в виде точки настройки [
 ] на круговой диаграмме цветов.
] на круговой диаграмме цветов.
- Щелкните кнопку [
-
Определите диапазон соседних цветов, на которые влияют данные настройки.
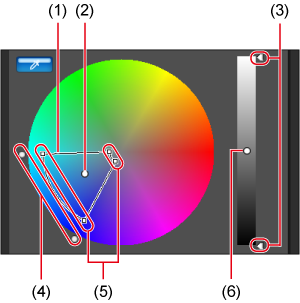
- Определяет диапазон настроек
- Цвет точки настройки, выбранной на шаге 2
-
Диапазон затрагиваемых значений освещенности
- Для настройки перетаскивайте вверх или вниз
-
Диапазон затрагиваемых оттенков
- Для настройки перетаскивайте наружные точки клина
-
Диапазон затрагиваемых значений насыщенности
- Для настройки перетаскивайте наружные точки внутрь или наружу
- Значение освещенности точки настройки, выбранной на шаге 2
-
Следующие диапазоны доступны для затрагиваемых значений оттенка, насыщенности и освещенности.
Настройка Диапазон Цветовой оттенок 30–180 градусов Насыщенность 30–100 Освещенность 30–100
-
Настройте цвет.
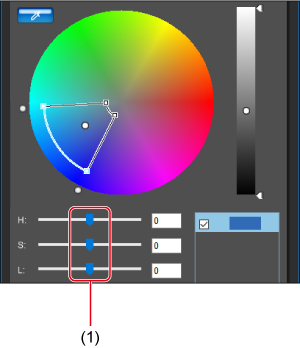
- Для настройки перетаскивайте влево или вправо
- Цвета в диапазонах, определенных на шаге 3, соответственно настраиваются и обновляются на рабочем изображении.
- При перетаскивании ползунков точки до [
 ] и после [
] и после [ ] настройки отображаются на круговой диаграмме цветов.
] настройки отображаются на круговой диаграмме цветов.
-
Проверьте величину настройки.

- Для просмотра охвата цветов, затрагиваемых настройками (обозначается миганием на изображении), выберите [Показ. задействованные области изображ.].
-
Для настройки нескольких цветов повторяйте шаги 2–5.
- Можно выбрать и настроить цвета, используя до 100 точек настройки.
Примечание
- Флажок [Показ. задействованные области изображ.] не отображается, когда редактор PSE используется с удаленной съемкой в режиме Live View в EOS Utility для редактирования стиля изображения. Более того, невозможно проверить охват цветов, на которые влияет настройка.
Использование списка настраиваемых цветов
В списке настраиваемых цветов () отображаются образцы цветов до и после настройки ((1) и (2), соответственно), предупреждения, если настройки нескольких цветов перекрываются друг с другом (3), и флажки для применения настроенных цветов (4).
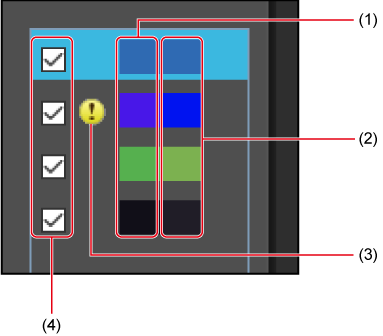
Предупреждения в отношении перекрывающихся настроек
- Если настройки цветов, выбранных в списке настраиваемых цветов, влияют на другие перечисленные цвета, рядом с затрагиваемыми цветами отображается значок [
 ].
]. - На круговой диаграмме цветов области, на которые влияют несколько настроек, отображаются серым цветом.
- Во избежание задания параметров, которые приводят к перекрытию настроек, заново настройте цвета, помеченные значком [
 ], чтобы оттенок и насыщенность не перекрывались.
], чтобы оттенок и насыщенность не перекрывались.
Удаление настроенных цветов
- В списке настраиваемых цветов выберите цвет, который требуется удалить, и нажмите клавишу Delete.
- Обратите внимание, что удаленные цвета невозможно восстановить.
Цветовые режимы
Можно выбрать цветовой режим, используемый для настроек цветов, и значения до и после настроек отображаются в этом режиме.
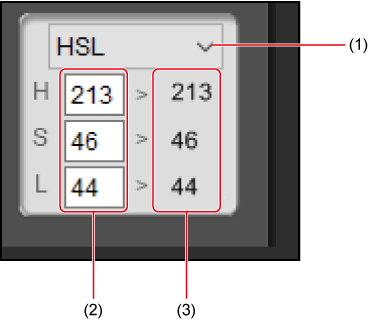
- Переключение цветовых режимов
- Значение цвета до настройки
- Значение цвета после настройки
Примечание
- HSL — это цветовой режим, основанный на трех значениях: оттенок, насыщенность и освещенность. Режим HSL позволяет напрямую вводить исходные значения цветов, до настройки.
- Lab — это цветовой режим, разработанный Международной комиссией по освещению International Commission on Illumination (CIE), в котором L означает освещенность, a представляет цветовые элементы от зеленого до пурпурного, а b представляет компоненты от синего до желтого.
- RGB — это цветовой режим, выражаемый тремя основными аддитивными цветами видимого света: красным, зеленым и синим.
Настройка кривых освещенности
С помощью кривой цветопередачи на панели [Конкретные цвета] можно настраивать освещенность. Настраивайте освещенность, если после настроек на панели [По шести осям цвета] или [Конкретные цвета] требуются дополнительные настройки контрастности и яркости.
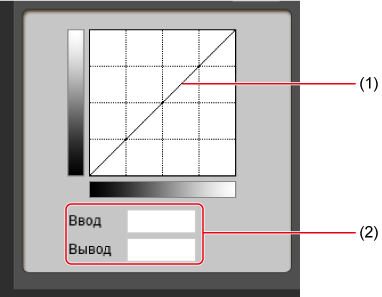
- По горизонтальной оси представлены входные значения, по вертикальной оси — выходные значения.
- Щелкните кривую цветопередачи (1), чтобы добавить точку настройки ([
 ]). Перетащите точки настройки, чтобы отредактировать кривую цветопередачи. Точки настройки можно также задавать, вводя значения в (2).
]). Перетащите точки настройки, чтобы отредактировать кривую цветопередачи. Точки настройки можно также задавать, вводя значения в (2). - Можно задать до 10 точек настройки.
- Чтобы удалить точку настройки, дважды щелкните эту точку мышью или щелкните точку мышью и нажмите клавишу Delete.
- Положение точек можно также задать, щелкая точки мышью и вводя значения непосредственно в (2).