Функции окна удаленной съемки с визированием по экрану
- Использование AF для фокусировки
- Ручная фокусировка
- Проверка глубины резкости и экспозиции
- Задание баланса белого
- Отображение электронного уровня
- Изменение соотношения сторон
- Настройки записи звука
- Отображение наложенного изображения
- Отображение сетки
- Отображение направляющих
- Отображение направляющих (под углом)
- Привод зумирования
Использование AF для фокусировки
Можно задать метод AF, область AF и другие функции, используемые при съемке с автофокусировкой.
-
Настраиваемые функции зависят от подключенной камеры.
-
Сведения о мерах предосторожности и доступных функциях автофокусировки см. в инструкции по эксплуатации подключенной камеры.

-
Установите переключатель режима фокусировки на объективе в положение AF.
-
Установите переключатель AF/MF в окне захвата в положение [AF].
-
Выберите метод или область AF.
- Выберите из списка (1).
-
Настройте другие функции.
- Когда отображается [Обнаружение глаз], в поле списка можно выбрать соответствующие условия автофокусировки.
- Для непрерывной автофокусировки, когда отображаются эти пункты, выберите [Непрерыв. AF] или [Предв. просмотр AF] (2).
- Для Видео Servo AF, когда отображается этот пункт, выберите [Видео Servo AF].
- Выберите [Отслеживание объекта] (3), когда он отображается, чтобы для обнаруженного главного объекта отображалась рамка отслеживания ([
 ]). Отслеживание можно начинать и останавливать с помощью [
]). Отслеживание можно начинать и останавливать с помощью [ ] (4).
] (4). - Когда отображается этот пункт, в поле списка обнаружения объекта (5) можно задать условия для автоматического выбора главного отслеживаемого объекта.
-
Задайте положение для фокусировки.
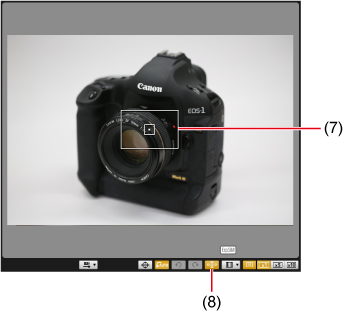
- Перетащите рамку увеличения (7) или щелкните в месте, на котором требуется сфокусироваться.
- Можно переключаться между отображением и скрытием точек AF, щелкая [
 ] (8).
] (8).
-
Щелкните [ON] (6).
Предупреждения
- Задайте для параметра [Ориентированная точка AF] значение [Одинак. для верт./гориз.]. Если задано значение [Разные тчк AF], автофокусировка может работать неправильно.
Примечание
- Автофокусировка продолжается, даже если дважды щелкнуть мышью точку AF.
- Для остановки работы AF щелкните [OFF].
Ручная фокусировка
Можно фокусироваться вручную при просмотре увеличенного изображения в окне [Окно удаленной съемки с визированием по экрану].
-
Установите переключатель режима фокусировки на объективе в положение AF.
-
Установите переключатель AF/MF в окне захвата в положение [MF].
-
Выберите из списка [По изображ.], [AF по 1 точ.], [Фок. 1 т. AF] или [AF по центру точки].
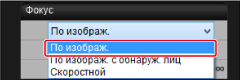
- Если отображается флажок [Непрерыв. AF], снимите его.
-
Перетащите рамку увеличения ([□], 1) в область, которую требуется увеличить.
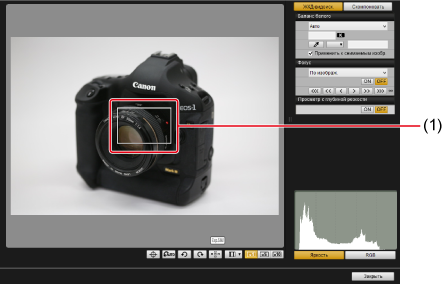
- Рамку увеличения ([□]) можно также переместить, щелкнув мышь в требуемой области.
-
Щелкните [
 ] или [
] или [ ].
].
- Доступное увеличение может зависеть от подключенной камеры.
-
Область, выбранная на шаге 4, отображается в увеличенном масштабе в окне просмотра с увеличением.

- Для перемещения отображаемой части изображения в окне просмотра с увеличением щелкайте мышью на кнопках [
 ], [
], [ ], [
], [ ] и [
] и [ ]. Отображаемую часть изображения можно также перемещать, перетаскивая его в окне.
]. Отображаемую часть изображения можно также перемещать, перетаскивая его в окне. - Увеличение при просмотре в окне просмотра с увеличением можно также открыть, дважды щелкнув мышью на шаге 4 в области, которую требуется увеличить.
- Чтобы вернуться в [Окно удаленной съемки с визированием по экрану], дважды щелкните мышью изображение в окне просмотра с увеличением.
-
Настройте фокусировку.

- Ближе
- Дальше
-
[
 ], [
], [ ]: Настройка с большим шагом
]: Настройка с большим шагом -
[
 ], [
], [ ]: Настройка со средним шагом
]: Настройка со средним шагом -
[
 ], [
], [ ]: Настройка с малым шагом
]: Настройка с малым шагом -
По мере настройки [Окно удаленной съемки с визированием по экрану] обновляется в режиме реального времени.
Примечание
-
Также поддерживается фокусировка с помощью клавиатуры.
Величина настройки Ближе Дальше Windows macOS Windows macOS Большой I  +I
+IO  +O
+OСредний K  +K
+KL  +L
+LМаленький <  +<
+<>  +>
+> -
Можно щелкнуть [
 ], чтобы показать или скрыть рамку увеличения.
], чтобы показать или скрыть рамку увеличения.
Проверка глубины резкости и экспозиции
В окне [Окно удаленной съемки с визированием по экрану] можно проверить глубину резкости и экспозицию.
Задание баланса белого
В окне [Окно удаленной съемки с визированием по экрану] можно задать настройки баланса белого. Этот баланс белого также можно зарегистрировать в камере.
- Настраиваемые функции зависят от подключенной камеры.
- Сведения о доступных функциях см. в инструкции по эксплуатации подключенной камеры.
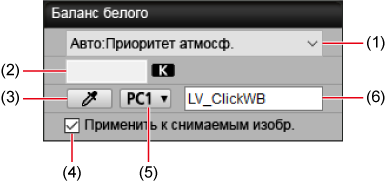
- Отображается список видов баланса белого.
- Цветовую температуру можно ввести, если в списке выбрано значение [Цвет. темпер.].
- Позволяет щелкнуть в области изображения (белой точке), которая станет основой для баланса белого.
- Если выбран этот вариант, при съемке применяется текущий баланс белого. Если был выбран баланс белого по образцу, ваш баланс белого также регистрируется в камере в качестве персонального баланса белого.
- Выберите номер для назначения вашему персональному балансу белого.
- Позволяет задать название регистрируемому персональному балансу белого.
Отображение электронного уровня
В окне [Окно удаленной съемки с визированием по экрану] можно вывести электронный уровень, чтобы контролировать ровное положение камеры.
-
Щелкните [
 ] в окне [Окно удаленной съемки с визированием по экрану].
] в окне [Окно удаленной съемки с визированием по экрану].
-
Проверьте, не наклонена ли камера.
-
В зависимости от подсоединенной камеры вертикальный уровень может не отображаться.
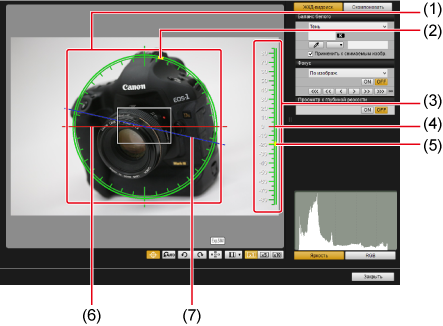
- Горизонтальный уровень
- Верх камеры
- Вертикальный уровень
- Вертикальный эталон
- Вертикальное положение камеры
- Горизонтальный эталон
- Горизонтальное положение камеры
Расстояние между горизонтальными метками составляет 10°, между вертикальными — 5°.
- Чтобы выровнять камеру по горизонтали, совместите индикатор наклона камеры по горизонтали и горизонтальный эталон.
- Чтобы выровнять камеру по вертикали, совместите индикатор наклона камеры по вертикали и вертикальный эталон.
- Чтобы скрыть уровень, снова щелкните [
 ].
].
Примечание
- Даже если уровень показывает, что камера расположена ровно, возможна погрешность прибл. ±1°.
- В случае очень большого наклона погрешность уровня увеличивается.
-
Изменение соотношения сторон
Можно изменить соотношение сторон при съемке фотографий.
- Настраиваемые функции зависят от подключенной камеры.
- Сведения о мерах предосторожности и доступных функциях см. в инструкции по эксплуатации подключенной камеры.
-
Щелкните мышью на кнопке [
 ].
]. -
Задайте настройку.
-
Когда отображается следующий экран, задайте соотношение сторон из списка.

- Изображения JPEG кадрируются с указанным вами соотношением сторон.
- Изображения RAW помечаются указанным соотношением сторон, но не кадрируются.
-
Когда отображается следующий экран, настройте [Добавлять инф.о соотн.сторон] или [Добавл. информ. об обрез.]. После задания настройки щелкните [Закрыть].

- Изображения JPEG, снятые с настроенным параметром [Добавлять инф.о соотн.сторон], кадрируются с указанным соотношением сторон.
- Изображения JPEG, снятые с настроенным параметром [Добавл. информ. об обрез.], помечаются указанным соотношением сторон, но не кадрируются.
- Изображения RAW, снятые с любым из этих параметров, помечаются указанным соотношением сторон, но не кадрируются.
-
Предупреждения
- Для камеры EOS 5D Mark IV при настройке пункта [Добавлять инф.о соотн.сторон] задайте для параметра [Добавл. информ. об обрез.] значение [Откл. (по умолчанию)].
- Недоступно, когда на камеру EOS R3, R5, R5 C, R6, R/Ra или RP установлен объектив EF-S.
- Изображения JPEG и RAW, снятые камерой EOS-1D X Mark III, 1D X Mark II, 1D X, 1D C или R3, помечаются соотношением сторон, но не кадрируются.
Настройки записи звука
Можно установить требуемый уровень записи звука для записи видео.
- На модели EOS 2000D/1500D или 1300D нельзя задать запись звука.
- Настраиваемые функции зависят от подключенной камеры.
- Сведения о мерах предосторожности и доступных функциях см. в инструкции по эксплуатации подключенной камеры.
-
Щелкните [
 ] в окне захвата.
] в окне захвата. -
Щелкните [Настройки] в области [Запись звука] окна удаленной съемки с визированием по экрану.

-
Задайте требуемые настройки, затем щелкните [×].
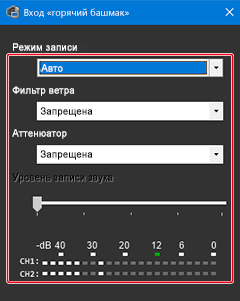
Отображение наложенного изображения
Изображение, сохраненное в компьютере, может накладываться поверх текущего изображения в окне [Окно удаленной съемки с визированием по экрану]. С помощью этой функции можно снимать под тем же углом, что и прошлые изображения, что удобно при съемке продукции или когда требуется снять несколько изображений под одним углом. Изображения, загруженные с компьютера, только показываются, но не включаются в новые снимки.
-
Выберите вкладку [Скомпоновать] в окне [Окно удаленной съемки с визированием по экрану], затем щелкните [
 ] в области [Наложение].
] в области [Наложение].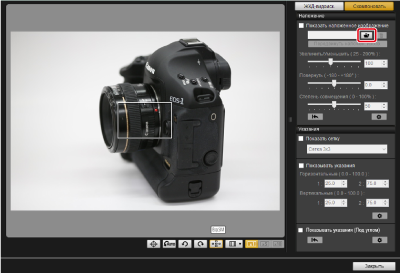
-
Выберите изображение для наложения, затем щелкните [Открыть].
-
Для накладываемых изображений можно использовать файлы в следующих форматах: снятые камерами Canon изображения RAW с расширением .CR2 или .CR3 либо изображения JPEG, HEIF, TIFF, BMP и GIF.
- В случае изображений, отредактированных в программе Digital Photo Professional 4, при наложении отображается исходное изображение.
- В некоторых случаях отображение наложенного изображения может быть невозможно даже для изображений в поддерживаемых форматах файлов.
-
Автоматически выбирается параметр [Показать наложенное изображение], и выбранное изображение накладывается в окне [Окно удаленной съемки с визированием по экрану].
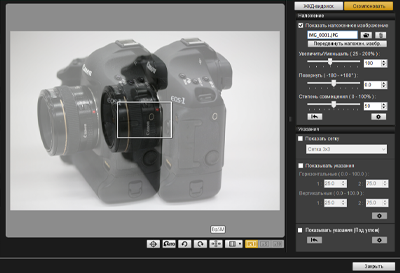
- Можно изменять размер наложенных изображений, поворачивать их или настраивать их прозрачность ().
-
-
Перемещая камеру или объект, выберите композицию снимка.
Увеличение и уменьшение наложенных изображений
Наложенные изображения могут отображаться с увеличением или уменьшением.
-
Перетащите ползунок «Увеличить/Уменьшить» влево или вправо.

- Можно также вводить значения напрямую.
- Эту настройку можно также задать, щелкнув ползунок, затем нажимая клавишу ← или → либо используя колесико мыши для задания значения.
- Щелкните [
 ], чтобы восстановить настройку по умолчанию.
], чтобы восстановить настройку по умолчанию.
Поворот наложенных изображений
Наложенные изображения можно поворачивать.
-
Перетащите ползунок «Повернуть» влево или вправо.
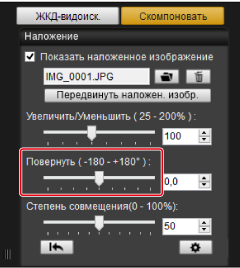
- Можно также вводить значения напрямую.
- Эту настройку можно также задать, щелкнув ползунок, затем нажимая клавишу ← или → либо используя колесико мыши для задания значения.
- Щелкните [
 ], чтобы восстановить настройку по умолчанию.
], чтобы восстановить настройку по умолчанию.
Задание степени совмещения наложенных изображений
Можно задать степень совмещения (прозрачность) наложенных изображений.
-
Перетащите ползунок «Степень совмещения» влево или вправо.

- Можно также вводить значения напрямую.
- Эту настройку можно также задать, щелкнув ползунок, затем нажимая клавишу ← или → либо используя колесико мыши для задания значения.
- Щелкните [
 ], чтобы восстановить настройку по умолчанию.
], чтобы восстановить настройку по умолчанию.
Сдвиг наложенных изображений
В окне [Окно удаленной съемки с визированием по экрану] можно перемещать наложенные изображения. Можно также изменять размер изображений и поворачивать их с помощью курсора.
-
Щелкните [Передвинуть наложен. изобр.].

-
Перетащите наложенное изображение.
- Наложенное изображение перемещается и отображается в новом положении.
- Для поворота выполняйте перетаскивание в окне [Окно удаленной съемки с визированием по экрану] за пределами области наложенного изображения.
- Для изменения размера перетаскивайте углы наложенного изображения.
- Щелкните [
 ], чтобы восстановить настройку по умолчанию.
], чтобы восстановить настройку по умолчанию.
Переключение наложенных изображений
Можно изменить изображение, отображаемое в виде наложения.
-
Щелкните значок [
 ] в разделе [Наложение].
] в разделе [Наложение].
-
Выберите новое изображение, затем щелкните [Открыть].
- Наложенное изображение заменяется выбранным изображением.
Скрытие наложенных изображений
Наложенные изображения можно скрыть.
-
Снимите флажок [Показать наложенное изображение].
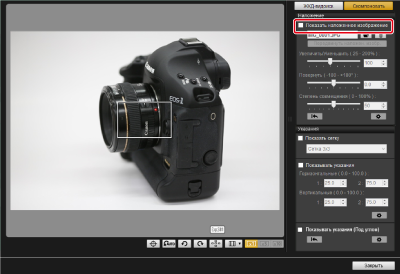
- Чтобы снова показать наложенное изображение, выберите [Показать наложенное изображение].
Настройка удержания наложенного изображения
Можно задать, как долго сохраняется информация о наложенном изображении. Задайте для параметра [Удерживать наложения изображения:] значение [Всегда], если хотите, чтобы при следующем запуске программы EU снова отображалось текущее наложенное изображение.
-
Щелкните мышью на кнопке [
 ].
].
-
Выберите период удержания.

- Теперь параметр [Удерживать наложения изображения:] задан.
Отображение сетки
В окне [Окно удаленной съемки с визированием по экрану] может отображаться сетка, чтобы контролировать ровное положение камеры.
-
На вкладке [Скомпоновать] выберите [Показать сетку] в разделе [Указания].
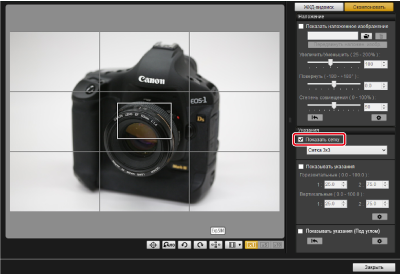
- В окне [Окно удаленной съемки с визированием по экрану] отображается сетка.
-
Выберите тип сетки в списке [Сетка].

-
Выбрав [Настроить сетку], вы можете задать следующие параметры.
- Число клеток по вертикали и по горизонтали (2–90)
- Толщина линий сетки (1–10)
- Цвет сетки
- Показ диагональных линий
-
-
При перемещении камеры проверяйте, что она расположена ровно.
-
Чтобы скрыть сетку, снимите флажок [Показать сетку].
-
Отображение направляющих
Направляющие в окне [Окно удаленной съемки с визированием по экрану] можно перемещать в требуемое положение, чтобы было удобно выравнивать объекты.
-
На вкладке [Скомпоновать] выберите [Показывать указания] в разделе [Указания].

- В окне [Окно удаленной съемки с визированием по экрану] отображаются направляющие.
- При просмотре с увеличением направляющие не отображаются.
-
Щелкнув [
 ], можно задать следующие настройки направляющих.
], можно задать следующие настройки направляющих.- [Цвет]: щелкните [Выбрать] и выберите цвет направляющих.
- [Толщина]: выберите значение в диапазоне 1–10 для толщины направляющих.
- [Отоб.соот. ст. при перем.напр.]: выберите для отображения соотношения сторон центральной клетки направляющих при перемещении линий.
- [Целевое соотношение]: если выбрано, любые изменения, вносимые в [Целевое соотношение] сторон, применяются к центральной клетке направляющей.
По завершении щелкните [OK] для закрытия этого диалогового окна.
-
Перетащите линии (1) направляющей в требуемое положение.
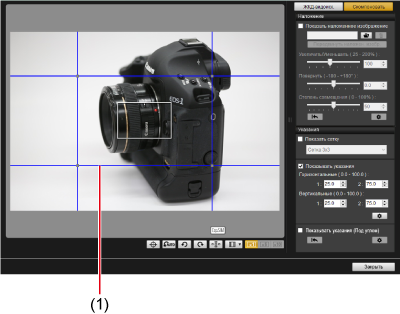
-
Чтобы изменить размер центральной клетки направляющей с сохранением соотношения сторон, перетаскивайте пересечение вертикальной и горизонтальной линий.
-
Чтобы переместить центральную клетку направляющей с сохранением ее размера и соотношения сторон, перетаскивайте при нажатой правой кнопке мыши (Windows) или при нажатой клавише Shift (Windows/macOS).
- Линии можно также перемещать, вводя значения в поля [1 :] и [2 :] для параметров [Горизонтальные ( 0.0 - 100.0 )] и [Вертикальные ( 0.0 - 100.0 )]. Поддерживаются значения в диапазоне 0,0–100,0.
- Соотношение сторон отображается с направлением к целевому соотношению, если при перемещении линий выбран параметр [Отоб.соот. ст. при перем.напр.] в диалоговом окне [Подр.наст.].
-
-
Перемещайте камеру для выравнивания объектов по направляющим.
- Чтобы скрыть направляющие, снимите флажок [Показывать указания].
Отображение направляющих (под углом)
После вывода направляющих в окне [Окно удаленной съемки с визированием по экрану] можно настраивать угол наклона линий и перемещать их в требуемое положение, чтобы было удобно выравнивать объекты. Угол, образуемый линиями, отображается при их перемещении.
-
На вкладке [Скомпоновать] выберите [Показывать указания (Под углом)] в разделе [Указания].
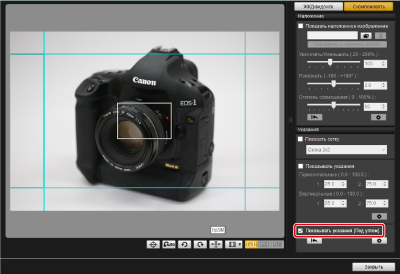
- Направляющие отображаются в окне [Окно удаленной съемки с визированием по экрану].
- При просмотре с увеличением направляющие не отображаются.
-
При необходимости настройте направляющие линии.

- Перетаскивание за середину: линии перемещаются без изменения угла наклона
- Перетаскивание за концы: можно свободно изменять угол наклона линии
- Перетаскивайте направляющую за середину, чтобы переместить ее без изменения угла наклона.
- Перетаскивайте конец направляющей, чтобы произвольно изменить ее наклон.
- Щелкните [
 ], чтобы восстановить углы наклона и положения по умолчанию для всех направляющих, отображаемых на шаге 1.
], чтобы восстановить углы наклона и положения по умолчанию для всех направляющих, отображаемых на шаге 1. -
Щелкнув [
 ], можно задать следующие настройки направляющих.
], можно задать следующие настройки направляющих.- [Цвет]: щелкните [Выбрать] и выберите цвет направляющих.
- [Толщина]: выберите значение в диапазоне 1–10 для толщины направляющих.
- Каждую направляющую можно скрыть, сняв флажок слева от названия ([Горизонтальные1], [Горизонтальные2], [Вертикальные1] и [Вертикальные2]).
- Щелкните [
 ] справа от названия направляющей ([Горизонтальные1], [Горизонтальные2], [Вертикальные1] и [Вертикальные2]), чтобы восстановить угол и положение по умолчанию.
] справа от названия направляющей ([Горизонтальные1], [Горизонтальные2], [Вертикальные1] и [Вертикальные2]), чтобы восстановить угол и положение по умолчанию.
-
Перемещайте камеру для выравнивания объектов по направляющим.
- Чтобы скрыть направляющие, снимите флажок [Показывать указания (Под углом)].
Электропривод зумирования
Электропривод зумирования поддерживается для объективов на камерах EOS 90D, 80D, 77D, 850D, 800D, 200D II или 200D с установленным адаптером сервопривода PZ-E1.
Электропривод зумирования поддерживается для объективов на камере EOS R3 (со встроенным ПО версии 1.7.0 или новее) или EOS R5 (со встроенным ПО версии 2.0.0 или новее) с помощью установленного адаптера сервопривода PZ-E2/PZ-E2B.
Электропривод зумирования поддерживается для объективов EF Cinema (CN-E) на камере EOS R5 C или EOS R5 (с версией встроенного ПО 1.4.0 или новее).
Электропривод зумирования поддерживается для камеры EOS R50 V при использовании RF-S14-30mm F4-6.3 IS STM PZ.
- Также см. инструкцию по эксплуатации адаптера сервопривода PZ-E1, PZ-E2/PZ-E2B или камеры EOS R50 V.
-
Щелкните [
 ] в окне [Окно удаленной съемки с визированием по экрану].
] в окне [Окно удаленной съемки с визированием по экрану]. -
Используйте электропривод зума.
Вкладка [Переменная скорость]

Выполняйте зумирование с требуемой скоростью.
- Для переключения значений скорости используйте (1).
- Сдвиньте (2) в направлении [W] для зумирования в широкоугольное положение. Сдвиньте в направлении [T] для зумирования в положение телефото. Скорость зумирования изменяется в зависимости от величины, на которую сдвинут этот элемент управления.
Вкладка [Постоянная скорость]
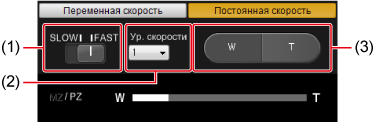
Зумирование с постоянной скоростью.
- Для переключения значений скорости используйте (1).
- Используйте (2) для задания точного значения скорости.
- В области (3) щелкните сторону [W] для зумирования в широкоугольное положение. Щелкните сторону [T] для зумирования в положение телефото.
- Можно также нажимать клавишу W или T для зумирования в широкоугольное положение или положение телефото.
Предупреждения
- Если зумирование неожиданно прекратилось, проверьте отображаемое сообщение.
- Если во время видеосъемки планируется использовать электропривод зумирования, рекомендуется снять несколько пробных видеофильмов. При использовании электропривода зумирования возможно изменение экспозиции, запись звуков работы объектива, нарушение фокусировки или возникновение других проблем.
Примечание
- В режиме [Постоянная скорость] можно использовать клавишу W на клавиатуре для зумирования в широкоугольное положение или клавишу T для зумирования в положение телефото, когда курсор находится на элементе [Управление электроприводом зума] или в окне [Окно удаленной съемки с визированием по экрану].
