Отображение функции "Browser Remote"
Войдите в функцию "Browser Remote" на камере с помощью веб-браузера. Заранее подключите камеру к компьютеру, смартфону и т. д. через ЛВС.
Проверка IP-адреса камеры
Чтобы получить доступ к камере через браузер, необходимо ввести адрес IP камеры, указанный в шаге 5, в адресной строке браузера.
-
Выберите [
: Настройки сети].
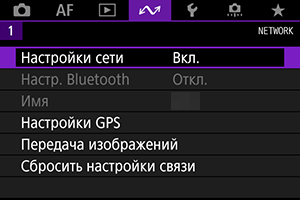
-
Выберите [Настр. соединения].

-
Выберите [SET* Дист. в брауз.].

-
Выберите [Подтвержд. настроек].

- Настройки отображаются на экране.
-
Проверьте настройки.

- Используйте
для отображения других экранов.
- Запишите адрес IP.
- Посмотрев адрес, нажмите кнопку
, чтобы выйти из диалогового окна подтверждения.
- Используйте
Вход в функцию "Browser Remote"
-
Запустите веб-браузер
- Запустите веб-браузер на компьютере, смартфоне и т. д.
-
Введите URL-адрес
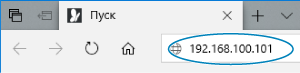
- В адресной строке укажите адрес IP, записанный в шаге 5.
- Нажмите клавишу Enter.
-
Введите [Имя пользователя] и [Пароль].
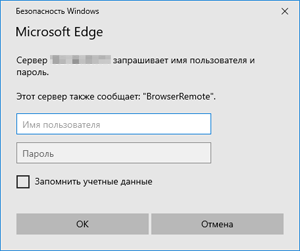
- Введите [Имя пользователя] (пользовательское имя) и [Пароль], заданные в разделе Настройка параметров подключения "Browser Remote".
- Нажмите [OK] для отображения экрана верхнего меню функции "Browser Remote".
-
При необходимости настройте параметры по умолчанию.
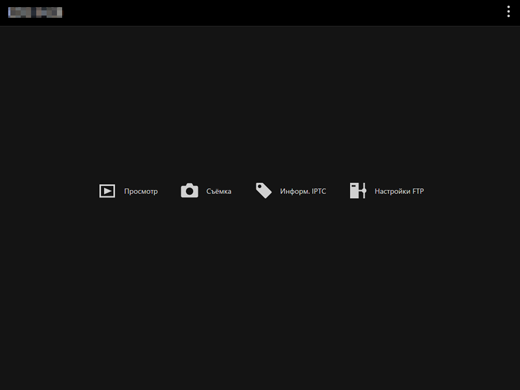
-
Выберите [
 ], чтобы отобразить меню.
], чтобы отобразить меню.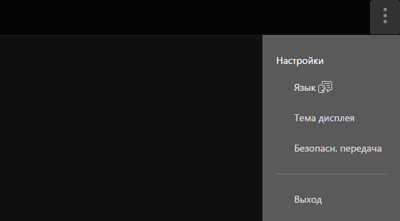
-
Язык
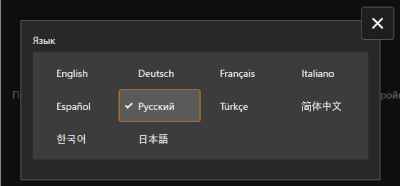
Можно выбрать язык интерфейса.
-
Тема дисплея
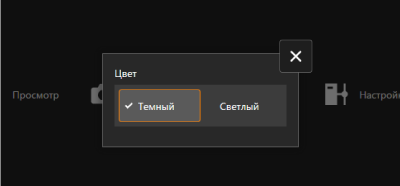
Для "Browser Remote" можно задать цвет фона.
-
AF для фотосъёмки
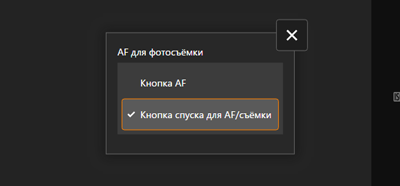
Отображается, если на шаге 9 выбран пункт [Съёмка].
Можно указать способ использования автофокусировки во время фотосъемки.
-
Режим затвора
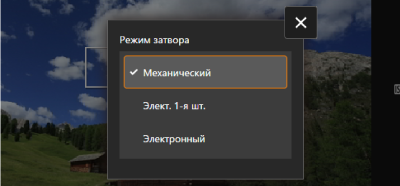
Отображается, если на шаге 9 выбран пункт [Съёмка].
Можно задать способ срабатывания затвора для фотосъемки неподвижных изображений.
-
Безопасн. передача
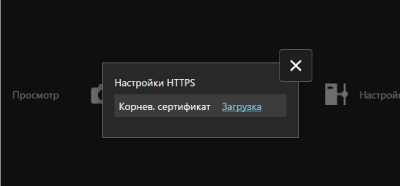
При подключении к серверу FTP по протоколу HTTPS можно загрузить корневой сертификат или подтвердить доступ к серверу FTP.
-
Выход
Нажмите эту кнопку, чтобы прервать подключение к "Browser Remote".
-
-
Осторожно!
- Использование функции "Browser Remote" невозможно, если браузер не поддерживает JavaScript.
- При установленном подключении некоторые элементы меню недоступны.