Foldery kolekcji
Aby pracować z obrazami w wielu folderach, można dodać obrazy do folderu kolekcji. Uwaga: modyfikacje obrazów w folderach kolekcji są stosowane do pierwotnych obrazów.
Dodawanie obrazów do folderu kolekcji
-
Kliknij przycisk [+Add collection/+Dodaj kolekcję] w oknie głównym.

- Wprowadź nazwę folderu kolekcji.
- Można utworzyć maksymalnie 20 folderów kolekcji.
-
Wybierz pozycję [Select collection/Wybierz kolekcję] w menu [File/Plik].
-
Wybierz folder kolekcji, do którego chcesz dodać obrazy.
-
Wybierz obrazy lub foldery obrazów, a następnie wybierz pozycję [Add to collection/Dodaj do kolekcji] w menu [File/Plik].
- Możesz także dodać obrazy do folderu kolekcji, klikając obraz prawym przyciskiem myszy (w systemie Windows) lub klikając go z wciśniętym klawiszem Control (w systemie macOS) i wybierając opcję [Add to collection/Dodaj do kolekcji].
-
Wybierz folder kolekcji w obszarze [Collection/Kolekcja].
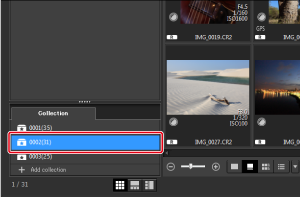
- Wybierz obrazy dodane do folderów kolekcji, aby z nimi pracować. Wszelkie wprowadzone korekcje są stosowane do pierwotnego obrazu.
- Zawartość folderów kolekcji jest zachowywana nawet po zamknięciu programu DPP.
Usuwanie obrazów z folderów kolekcji
Usunięcie folderów kolekcji lub usunięcie znajdujących się w nich obrazów nie powoduje usunięcia pierwotnych obrazów.
- Aby usunąć obraz z kolekcji, kliknij obraz prawym przyciskiem myszy (w systemie Windows) lub kliknij go z wciśniętym klawiszem Control (w systemie macOS) i wybierz opcję [Remove from collection/Usuń z kolekcji] lub wybierz obraz i pozycję [Remove from collection/Usuń z kolekcji] w menu [File/Plik].
- Aby usunąć wszystkie obrazy z folderu kolekcji, wybierz pozycję [Clear collection/Wyczyść kolekcję] w menu [File/Plik].
- Aby usunąć folder kolekcji i usunąć wszystkie znajdujące się w nim obrazy, kliknij folder prawym przyciskiem myszy (w systemie Windows) lub kliknij go z wciśniętym klawiszem Control (w systemie macOS) i wybierz opcję [Delete collection/Usuń kolekcję].