Okno szybkiego przeglądu
Okno szybkiego przeglądu zapewnia większy widok obrazów wyświetlanych jako miniatury w oknie głównym, co ułatwia ich przeglądanie i etykietowanie.
-
Wybierz wiele obrazów do przejrzenia.
-
Kliknij przycisk [Quick Check/Szybki przegląd].
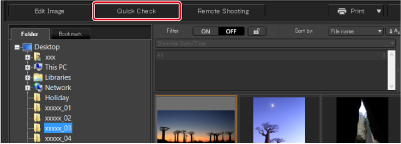
-
Kliknij przycisk [
 ] lub [
] lub [ ], aby przełączać między przeglądanymi obrazami.
], aby przełączać między przeglądanymi obrazami.Okno szybkiego przeglądu
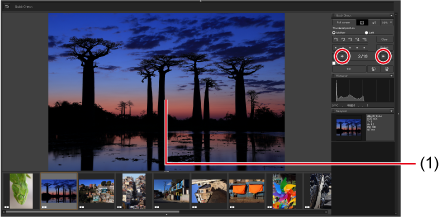
- Aby przeskoczyć do pierwszego obrazu, kliknij przycisk [
 ], a aby przeskoczyć do ostatniego — przycisk [
], a aby przeskoczyć do ostatniego — przycisk [ ].
]. - Kliknij przycisk [
 ], aby wrócić do okna głównego.
], aby wrócić do okna głównego. - Wybierz opcję [AF points/Punkty AF], aby wyświetlić punkty AF używane podczas fotografowania.
- Aby przeskoczyć do pierwszego obrazu, kliknij przycisk [
-
Kliknij obszar, aby go powiększyć.
- Obraz zostanie powiększony do 100% rzeczywistego rozmiaru w pikselach i wyśrodkowany względem klikniętego obszaru (1).
- Aby zmienić wyświetlany obszar, przeciągnij obraz.
- Kliknij przycisk [
 ], aby pokazać obraz w rozmiarze połówkowym. Kliknij ponownie, aby wyświetlić cały obraz.
], aby pokazać obraz w rozmiarze połówkowym. Kliknij ponownie, aby wyświetlić cały obraz. - Aby wyregulować powiększenie, kliknij przycisk [
 ] obok [
] obok [ ].
]. - Kliknij przycisk [
 ], aby zamknąć okno szybkiego przeglądu.
], aby zamknąć okno szybkiego przeglądu.
Przestroga
- Pliki filmowe nie są wyświetlane w oknie szybkiego przeglądu.
- Punkty AF nie są wyświetlane w przypadku tych obrazów:
- Obrazy zapisane po zmianie rozmiaru i konwersji do innego formatu.
- Obrazy, dla których obróbka obrazu RAW w aparacie została ustawiona na korekcję dystorsji lub korekcję aberracji chromatycznej.
- Obrazy z wielu ekspozycji.
- Obrazy HDR.
- Wyników działania aplikacji Neural Network Image Processing Tool () nie można sprawdzić w oknie szybkiego przeglądu.
Uwaga
- Aby przejrzeć tylko wybrane obrazy w oknie szybkiego przeglądu, wybierz miniatury w oknie głównym, a następnie kliknij przycisk [Quick Check/Szybkie przegląd].
- Większość tych operacji można wykonać również, klikając obraz prawym przyciskiem myszy (w systemie Windows) lub klikając go z wciśniętym klawiszem Control (w systemie macOS).
Przełączanie wyświetlania przy użyciu klawiatury
Przełączanie wyświetlanego obrazu
Windows
- Aby przełączyć między obrazami, naciśnij klawisz → lub ←.
- Aby przełączyć między wyświetlaniem pełnoekranowym a normalnym trybem wyświetlania, naciśnij klawisze Alt+Enter.
macOS
- Aby przełączyć między obrazami, naciśnij klawisze
 +→ lub
+→ lub  +←.
+←.