Zdalne sterowanie (EOS Utility)
- Konfigurowanie ustawień połączeń aplikacji EOS Utility
- Korzystanie z programu EOS Utility
- Transfer bezpośredni
- Tworzenie i zapisywanie opisów
Korzystając z EOS Utility, można przeglądać obrazy w aparacie lub zapisywać je w komputerze. Za pomocą EOS Utility można również zdalnie sterować aparatem i zmieniać nastawy aparatu.
- Przed skonfigurowaniem połączenia na komputerze zainstaluj program EOS Utility ().
- Zobacz Połączenia Wi-Fi z komputerem korzystającym z programu EOS Utility, aby uzyskać informacje na temat przygotowania obsługi aparatu w programie EOS Utility poprzez połączenie aparatu do komputera za pomocą dołączenia do sieci Wi-Fi poprzez punkt dostępu zgodny z WPS (tryb PBC).
Konfigurowanie ustawień połączeń aplikacji EOS Utility
Te instrukcje stanowią kontynuację sekcji Konfiguracja nastaw funkcji komunikacji.
- Ustanowienie połączenia wymaga również wykonania pewnych czynności na komputerze. Szczegółowe informacje można znaleźć w dokumentacji komputera.
Czynności wykonywane na aparacie (1)
-
Wybierz opcję [OK].

-
Zostanie wyświetlony następujący komunikat.

-
Czynności wykonywane na komputerze
-
Uruchom aplikację EOS Utility w komputerze.
-
W programie EOS Utility kliknij [Pairing over Wi-Fi/LAN/Parowanie Wi-Fi/LAN].

- W przypadku wyświetlenia komunikatu dotyczącego zapory sieciowej wybierz [Yes/Tak].
-
Kliknij pozycję [Connect/Podłącz] na ekranie komputera.

Czynności wykonywane na aparacie (2)
-
Wybierz opcję [OK].

- Gdy aparat wykryje komputer po kliknięciu w punkcie 4 opcji [Connect/Podłącz], wyświetlany jest poniższy komunikat.
- Wybierz opcję [OK].
-
Wybierz opcję [OK].

-
Wybierz opcję [OK].

- Wyświetlacz powróci do ekranu [Nastawy sieciowe].
- Kontrolka
aparatu świeci się na zielono.
- Informacja o ustawieniach są zapisane w aparacie.
Konfiguracja ustawień połączenia dla EOS Utility została zakończona.
- Gdy aparat i komputer zostaną już sparowane, nie jest konieczne ręczne parowanie tych urządzeń, chyba że ustawienia zostaną zmienione.
Korzystanie z programu EOS Utility
Instrukcje dotyczące aplikacji EOS Utility można znaleźć w dokumencie „EOS Utility Instrukcja obsługi”. Zdalne fotografowanie jest tylko jedną z wielu dostępnych opcji aparatu.
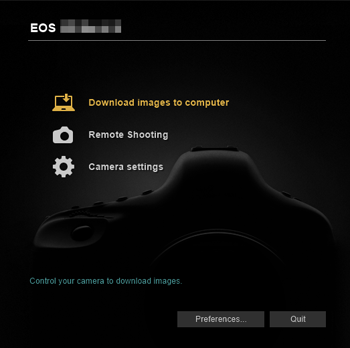
Przestroga
- Niektóre pozycje menu nie są dostępne, gdy aparat jest połączony z siecią.
- W trybie zdalnego fotografowania szybkość AF może być niższa.
- W zależności od stanu komunikacji funkcje wyświetlania obrazu lub wyzwalania migawki mogą działać z opóźnieniem.
- Podczas zdalnego fotografowania w trybie Live View szybkość przesyłania obrazów jest niższa niż w przypadku połączenia za pomocą kabla interfejsu. Z tego względu poruszające się obiekty mogą nie być wyświetlane w sposób płynny.
Transfer bezpośredni
Gdy aparat jest połączony z programem EOS Utility i wyświetlane jest główne okno EOS Utility, można użyć aparatu do przesyłania obrazów do komputera.
Wybieranie obrazów do przesłania.
-
Wybierz [
: Transfer obrazów].

-
Wybierz opcję [Wybieranie i transf].

-
Wybierz opcję [Transfer bezpośredni].

-
Wybierz opcję [Wyb.obraz].

-
Wybierz obraz do przesłania.

- Użyj pokrętła
, aby wybrać obraz do wysłania, a następnie naciśnij przycisk
.
- Użyj pokrętła
, aby dodać [
] w lewym górnym rogu ekranu, a następnie naciśnij przycisk
.
- Aby przejść do wyświetlania trzech obrazów jednocześnie, naciśnij przycisk
i obróć pokrętło
w lewo. Aby powrócić do wyświetlania pojedynczego obrazu, obróć pokrętło
w prawo.
- Aby wybrać inny obraz do przesłania, powtórz punkt 5.
- Po dokonaniu wyboru obrazu naciśnij przycisk
.
- Użyj pokrętła
-
Wybierz opcję [Transfer].

-
Wybierz opcję [OK].

- Wybrane obrazy zostaną przesłane do komputera.
Wybieranie wielu obrazów
Po wybraniu metody wyboru można przenieść wiele obrazów jednocześnie.
-
Przejdź do ekranu [Wybieranie i transf].
- Postępuj zgodnie z punktami 1–3 opisanymi w Wybieranie obrazów do przesłania..
-
Wybierz metodę wyboru.

W folderze
- Wybierz opcję [Wyb.
].
- Wybierz preferowaną metodę wyboru.

- Wybranie opcji [Wybierz obrazy z błęd. transf.] spowoduje wybranie wszystkich obrazów we wskazanym folderze, których przesyłanie się nie powiodło.
- Wybranie opcji [Wybierz niewysłane obrazy] spowoduje wybranie we wskazanym folderze wszystkich obrazów, które nie zostały przesłane.
- Wybranie opcji [Wyb. obr. z bł. transfr. (tylko
)] spowoduje wybranie wszystkich chronionych obrazów we wskazanym folderze, których przesyłanie się nie powiodło.
- Wybranie opcji [Wyb. niewysł. obr. (tylko
)] spowoduje wybranie we wskazanym folderze wszystkich chronionych obrazów, które nie zostały przesłane.
- Wybranie opcji [Wyczyść historię transferu] spowoduje usunięcie historii transferów ze wskazanego folderu.
- Po usunięciu historii transferów można wybrać pozycję [Wybierz niewysłane obrazy] i ponownie przesłać wszystkie obrazy w folderze.
- Po usunięciu historii transferów można wybrać pozycję [Wyb. niewysł. obr. (tylko
)] i ponownie przesłać wszystkie chronione obrazy w folderze.
- Wybierz folder.

- Wybierz [OK], aby przesłać wybrane obrazy na komputer.

Na karcie
- Wybierz opcję [Wszystkie].
- Wybierz preferowaną metodę wyboru.

- Wybranie opcji [Wybierz obrazy z błęd. transf.] spowoduje wybranie wszystkich obrazów na karcie, których przesyłanie się nie powiodło.
- Wybranie opcji [Wybierz niewysłane obrazy] spowoduje wybranie wszystkich obrazów na karcie, które nie zostały przesłane.
- Wybranie opcji [Wyb. obr. z bł. transfr. (tylko
)] spowoduje wybranie wszystkich chronionych obrazów na karcie, których przesyłanie się nie powiodło.
- Wybranie opcji [Wyb. niewysł. obr. (tylko
)] spowoduje wybranie na karcie wszystkich chronionych obrazów, które nie zostały przesłane.
- Wybranie opcji [Wyczyść historię transferu] spowoduje usunięcie historii transferów z karty.
- Po usunięciu historii transferów można wybrać pozycję [Wybierz niewysłane obrazy] i ponownie przesłać wszystkie obrazy zarejestrowanych na karcie.
- Po usunięciu historii transferów można wybrać pozycję [Wyb. niewysł. obr. (tylko
)] i ponownie przesłać wszystkie chronione obrazy zarejestrowane na karcie.
- Wybierz [OK], aby przesłać wybrane obrazy na komputer.

Wybierz zakres
- Wybierz opcję [Zakres].
- Wybór pierwszego i ostatniego obrazu zakresu spowoduje oznaczenie wszystkich obrazów w zakresie znacznikiem wyboru [
] i spowoduje przesłanie pojedynczej kopii każdego z obrazów.
- Po dokonaniu wyboru obrazu naciśnij przycisk
.

- Wybierz [OK], aby przesłać wybrane obrazy na komputer.

Transfer obrazów RRAW+JPEG lub obrazów RAW+HEIF
W przypadku obrazów RAW+JPEG lub obrazów RAW+HEIF można określić, który obraz ma być przesłany.
-
Wybierz [
: Transfer obrazów].

-
Wybierz typ obrazów do transferu.

-
Transfer RAW+JPEG

- Wybierz [Transfer RAW+JPEG], a następnie wybierz opcję [Tylko JPEG], [Tyko RAW] lub [RAW+JPEG].
-
Transfer RAW+HEIF

- Wybierz [Transfer RAW+HEIF], a następnie wybierz opcję [Tylko HEIF], [Tyko RAW] lub [RAW+HEIF].
-
Przestroga
- W trakcie transferu obrazów niektóre pozycje menu są niedostępne.
Tworzenie i zapisywanie opisów
Opisy można tworzyć i zapisywać w aparacie, aby używać ich zgodnie z opisem umieszczonym w Dodawanie opisu przed przesłaniem obrazów.
-
Uruchom aplikację EOS Utility i wybierz pozycję [Camera settings/Ustawienia aparatu].

-
Wybierz opcję [WFT Captions/Opisy WFT].

-
Wprowadź opisy.

- Można wprowadzić maksymalnie 31 znaków (w formacie ASCII).
- Aby pobrać dane zapisane w aparacie, wybierz pozycję [Load settings/Pobierz nastawy].
-
Skonfiguruj opisy w aparacie.

- Wybierz opcję [Apply to camera/Zastosuj w aparacie], aby zapisać nowe opisy w aparacie.