Beeldbewerkingsvenster
U kunt meerdere beelden in een map kiezen en voorbeelden vergelijken en bewerken terwijl u hier tussen schakelt.
-
Selecteer beelden.
-
Klik op [Edit Image/Beeld bewerken].
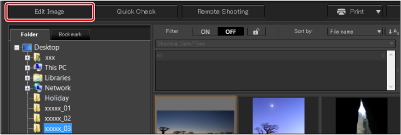
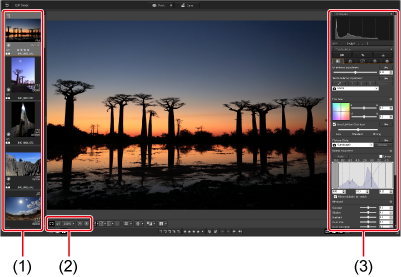
- Selecteer het beeld dat u wilt bewerken. Dit wordt midden in het venster vergroot weergegeven.
- De vergroting van de weergave wijzigen
- Tool-, navigatie- en histogrampaletten
- Zie Informatie over het beeldkader in het hoofdvenster en het beeldbewerkingsvenster voor informatie over pictogrammen die worden weergegeven rond miniaturen.
-
Ga als volgt te werk om uw laatste toolpaletbewerking ongedaan te maken:
Windows
Selecteer [Undo/Ongedaan maken] in het menu [Edit/Bewerken] of gebruik de toetsencombinatie Ctrl+Z.
macOS
Selecteer[Undo/Ongedaan maken] in het menu [Edit/Bewerken] of gebruik de toetsencombinatie
 +Z.
+Z.
-
Klik op het gebied dat u wilt vergroten (4).
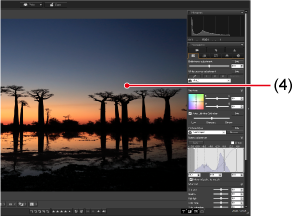
- Het gebied waarop u klikt wordt midden in het venster vergroot naar 100% en op ware pixelgrootte weergegeven.
- Als u de weergavepositie wilt verplaatsen, kunt u het beeld naar een nieuwe positie slepen of de positie van het vergrote gebied in het navigatiepalet verslepen().
- Klik nogmaals om het beeld in zijn geheel te bekijken ([Fit to window/aanpassen aan venster]).
- Klik op [
 ] om terug te keren naar het hoofdvenster.
] om terug te keren naar het hoofdvenster.
Opmerking
- Als u in het venster Beeld bewerken afbeeldingen wilt weergeven uit verschillende mappen gaat u naar Collectiemappen.