Bijsnijden
U kunt een JPEG-beeld bijsnijden en opslaan als een ander beeld. Het is alleen bij JPEG-beelden mogelijk om een beelden bij te snijden. Beelden die als RAW-opnamen zijn vastgelegd, kunnen niet worden bijgesneden.
-
Selecteer [
: Trimmen].
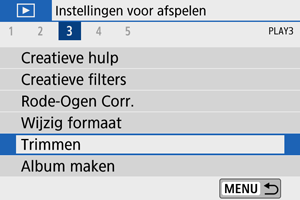
-
Selecteer een beeld.

- Gebruik de pijltjestoetsen
om het beeld te selecteren dat u wilt bijsnijden.
- Gebruik de pijltjestoetsen
-
Stel het bijsnijdkader in.

- Druk op
om het bijsnijdkader weer te geven.
- Het gedeelte van het beeld dat binnen het bijsnijdkader valt, wordt bijgesneden.
-
De grootte van het bijsnijdkader wijzigen
Gebruik knop
of
om de grootte van het bijsnijdkader te wijzigen. Hoe kleiner het bijsnijdkader, hoe meer vergroot de bijgesneden afbeelding eruit zal zien.
-
De beeldverhouding en richting van het bijsnijdkader wijzigen.
Gebruik het instelwiel
om
te selecteren. Druk op
om de beeldverhouding van het bijsnijdkader te wijzigen.
-
Het bijsnijdkader verplaatsen
Gebruik de pijltjestoetsen
om het kader verticaal en horizontaal te verschuiven. Verplaats het bijsnijdkader tot het gewenste beeldgebied binnen het kader wordt weergegeven.
-
Corrigerende kanteling
U kunt de beeldkanteling corrigeren met ±10°. Gebruik het instelwiel
om
te selecteren en druk vervolgens op
. Terwijl u de kanteling controleert aan de hand van het raster, draait u aan het instelwiel
(in stappen van 0,1°) of tikt u op de linker- of rechterpijl (in stappen van 0,5°) in de linkerbovenhoek van het scherm om de kanteling te corrigeren. Bent u klaar met het corrigeren van de kanteling, druk dan op
.
- Druk op
-
Controleer het beeldgebied dat moet worden bijgesneden.

-
Gebruik het instelwiel
om
te selecteren.
Het bij te snijden beeldgebied wordt weergegeven.
-
-
Sla op.

- Gebruik het instelwiel
om
te selecteren.
- Selecteer [OK] om het bijgesneden beeld op te slaan.
- Controleer de bestemmingsmap en het beeldbestandsnummer en selecteer [OK].
- Als u nog een beeld wilt bijsnijden, herhaalt u stap 2 tot en met 5.
- Gebruik het instelwiel
Waarschuwing
- De positie en grootte van het bijsnijdkader kan veranderen, afhankelijk van de hoek ingesteld voor de kantelcorrectie.
- Wanneer een bijgesneden beeld wordt opgeslagen, kan het niet opnieuw worden verkleind of bijgesneden.
- Gegevens over de AF-puntweergave () en stofwisdata () worden niet toegevoegd aan de bijgesneden beelden.