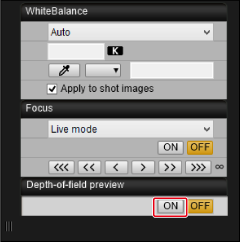Attālā Live View loga funkcijas
- Fokusēšana, izmantojot AF
- Manuāla fokusēšana
- Lauka dziļuma un ekspozīcijas pārbaude
- Baltā balansa iestatīšana
- Līmeņrāža attēlojums
- Malu attiecības maiņa
- Audio ierakstīšanas iestatījums
- Pārklāta attēlojuma funkcija
- Režģa attēlojums
- Vadotņu attēlojums
- Vadotņu attēlojums (leņķī)
- Elektriskā tālummaiņa
Fokusēšana, izmantojot AF
Varat iestatīt AF metodi, AF lauku un citas uzņemšanas ar automātisko fokusēšanu funkcijas.
-
Konfigurējamās funkcijas atšķiras atkarībā no pievienotās kameras.
-
Plašāku informāciju par AF piesardzības pasākumiem un pieejamajām funkcijām skatiet pievienotās kameras lietotāja rokasgrāmatā.
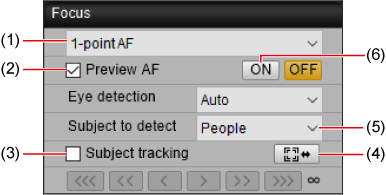
-
Pārslēdziet objektīva fokusēšanas režīma slēdzi uz AF.
-
Uzņemšanas logā iestatiet AF/MF slēdzi pozīcijā [AF].
-
Izvēlieties AF metodi vai laukumu.
- Atlasiet sarakstlodziņā (1).
-
Konfigurējiet citas funkcijas.
- Kad parādīta opcija [Eye detection/Acu noteikšana], atbilstošos AF nosacījumus var atlasīt saraksta lodziņā.
- Nepārtrauktai AF, kad tiek rādītas šīs opcijas, atlasiet [Continuous AF/Nepārtraukta AF] vai [Preview AF/Priekšskatījuma AF] (2).
- Filmas Servo AF, kad šī opcija tiek rādīta, atlasiet [Movie Servo AF/Filmas Servo AF].
- Kad parādīts, atlasiet [Subject tracking/Sekošana objektam] (3), lai parādītu sekošanas rāmi ([
 ]) galvenajam noteiktajam objektam. Varat sākt un pārtraukt sekošanu ar [
]) galvenajam noteiktajam objektam. Varat sākt un pārtraukt sekošanu ar [ ] (4).
] (4). - Varat iestatīt nosacījumus galvenā izsekojamā objekta automātiskai atlasei objekta noteikšanas sarakstlodziņā (5), ja šī opcija ir parādīta.
-
Izvēlieties fokusa pozīciju.
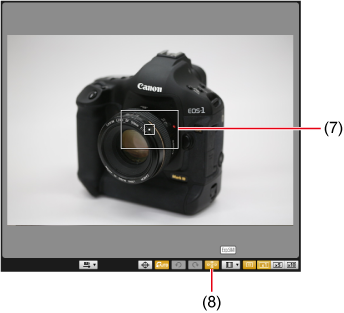
- Velciet palielināmo rāmi (7) vai noklikšķiniet uz vietas, kur vēlaties fokusēt.
- Varat ieslēgt un izslēgt AF punktu rādījumu, noklikšķinot uz [
 ] (8).
] (8).
-
Noklikšķiniet uz [ON/Ieslēgt] (6).
Brīdinājums
- Iestatījumam [Orientation linked AF point/Orientācijai piesaistīts AF punkts] norādiet vērtību [Same for both vert/horiz / Vienādi vertikālai/horizontālai orientācijai]. Automātiskā fokusēšana var nestrādāt pareizi, ja atlasīts iestatījums [Select separate AF points/Atlasīt atsevišķus AF punktus].
Piezīme
- Automātiskā fokusēšana tiek turpināta pat tad, ja uz AF punkta ir veikts dubultklikšķis.
- Lai atceltu AF darbību, noklikšķiniet uz pogas [OFF/Izsl.].
Manuāla fokusēšana
Fokusēšanu varat veikt manuāli, kamēr skatāt palielinātu attēlu logā [Remote Live View window/Logs Attālais Live View].
-
Pārslēdziet objektīva fokusēšanas režīma slēdzi uz AF.
-
Uzņemšanas logā iestatiet AF/MF slēdzi pozīcijā [MF].
-
Sarakstlodziņā atlasiet [Live mode/Reāllaika režīms], [1-point AF/1 punkta AF], [Live 1-point AF/Reāllaika 1 punkta AF] vai [Spot AF/Punkta AF].
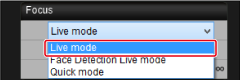
- Ja tā ir atzīmēta, noņemiet atzīmi no izvēles rūtiņas [Continuous AF/Nepārtraukta AF].
-
Velciet palielināmo rāmi ([□], 1) uz palielināmo zonu.
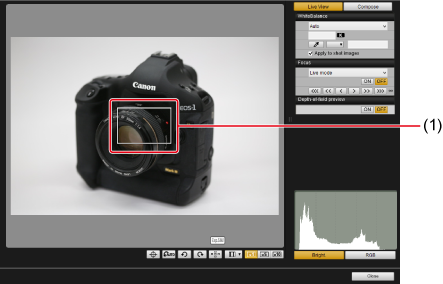
- Palielināmo rāmi ([□]) var pārvietot, arī noklikšķinot uz zonas, uz kuru tas jāpārvieto.
-
Noklikšķiniet uz [
 ] vai [
] vai [ ].
].
- Pieejamais palielinājums var atšķirties atkarībā no pievienotās kameras.
-
Apgabals, kuru atlasījāt 4. darbībā, logā Zoom View (Tālummaiņas skatījums) tiek attēlots palielinājumā.
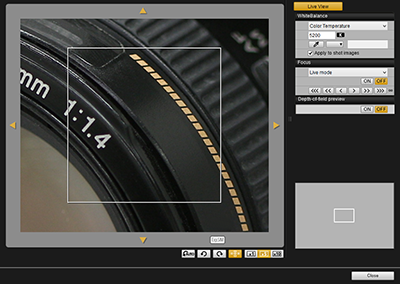
- Lai pārvietotu attēlojuma pozīciju logā Zoom View (Tālummaiņas skatījums), noklikšķiniet uz [
 ], [
], [ ], [
], [ ], [
], [ ]. Attēlojuma pozīciju varat mainīt, arī velkot logā.
]. Attēlojuma pozīciju varat mainīt, arī velkot logā. - Palielinātu skatu tālummaiņas skatījuma logā varat attēlot, arī veicot dubultklikšķi palielināmajā apgabalā 4. darbībā.
- Lai atgrieztos logā [Remote Live View window/Logs Attālais Live View], veiciet dubultklikšķi uz attēla tālummaiņas skatījuma logā.
-
Pielāgojiet fokusu.
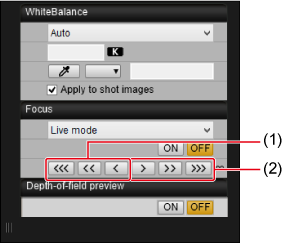
- Tuvāk
- Tālāk
-
[
 ], [
], [ ]: Pielāgot lielā apjomā
]: Pielāgot lielā apjomā -
[
 ], [
], [ ]: Pielāgot vidējā apjomā
]: Pielāgot vidējā apjomā -
[
 ], [
], [ ]: Pielāgot nelielā apjomā
]: Pielāgot nelielā apjomā -
Logs [Remote Live View window/Logs Attālais Live View] tiek atjaunināts reāllaikā, reaģējot uz jūsu pielāgojumiem.
Piezīme
-
Tiek atbalstīta arī fokusēšana ar tastatūru.
Pielāgošanas apjoms Tuvāk Tālāk Windows macOS Windows macOS Liels I  +I
+IO  +O
+OVidējs K  +K
+KL  +L
+LMazs <  +<
+<>  +>
+> -
Jūs varat noklikšķināt uz [
 ], lai pārslēgtos starp palielinājuma rāmja rādīšanu un paslēpšanu.
], lai pārslēgtos starp palielinājuma rāmja rādīšanu un paslēpšanu.
Lauka dziļuma un ekspozīcijas pārbaude
Logā [Remote Live View window/Logs Attālais Live View] varat pārbaudīt lauka dziļumu un ekspozīciju.
Baltā balansa iestatīšana
Varat konfigurēt baltā balansa iestatījumus logā [Remote Live View window/Logs Attālais Live View]. Šo baltā balansu var arī reģistrēt kamerā.
- Konfigurējamās funkcijas atšķiras atkarībā no pievienotās kameras.
- Plašāku informāciju par pieejamajām funkcijām skatiet pievienotās kameras lietotāja rokasgrāmatā.

- Parāda baltā balansa sarakstu.
- Varat ievadīt krāsu temperatūru, ja sarakstā ir atlasīts [Color Temperature/Krāsu temperatūra].
- Iespējo opciju noklikšķināt uz attēla zonas (baltā punkta), ko izmantot kā baltā balansa pamatu.
- Ja šī opcija ir atlasīta, uzņemšanai tiek izmantots pašreizējais baltā balanss. Ja esat atlasījis balto punktu, jūsu baltā balanss tiek reģistrēts arī kamerā kā personīgais baltā balanss.
- Atlasiet numuru, ko piešķirt savam personīgajam baltā balansam.
- Ļauj piešķirt nosaukumus reģistrējamiem personīgajiem baltā balansiem.
Līmeņrāža attēlojums
Varat logā [Remote Live View window/Logs Attālais Live View] parādīt līmeņrādi, lai pārliecinātos, ka kamera ir taisni.
-
Logā [Remote Live View window/Logs Attālais Live View] noklikšķiniet uz [
 ].
].
-
Pārbaudiet, vai kamera nav sagāzta.
-
Vertikālais līmenis var netikt parādīts atkarībā no pievienotās kameras.
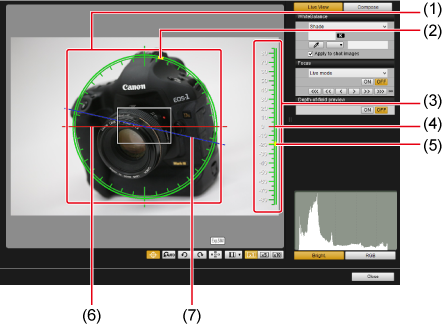
- Horizontālais līmeņrādis
- Kameras augšpuse
- Vertikālais līmeņrādis
- Vertikālā atsauce
- Kameras vertikālā pozīcija
- Horizontālā atsauce
- Kameras horizontālā pozīcija
Horizontālās atzīmes ir ik pēc 10° un vertikālās atzīmes ir ik pēc 5°.
- Lai iztaisnotu kameru horizontāli, savietojiet kameras horizontālo sagāzuma indikatoru un horizontālo atsauci.
- Lai iztaisnotu kameru vertikāli, savietojiet kameras vertikālo sagāzuma indikatoru un vertikālo atsauci.
- Lai paslēptu līmeņrādi, vēlreiz noklikšķiniet uz [
 ].
].
Piezīme
- Filmas ierakstīšanas laikā līmeņrādis netiek rādīts.
- Kļūdas robeža apm. ±1° var būt spēkā pat tad, ja līmeņrādis norāda, ka kamera ir taisna.
- Ekstrēma sasvēršana palielina līmeņrāža kļūdas robežu.
-
Malu attiecības maiņa
Uzņemot fotoattēlus, varat mainīt attēla malu attiecību.
- Konfigurējamās funkcijas atšķiras atkarībā no pievienotās kameras.
- Plašāku informāciju par piesardzības pasākumiem un pieejamajām funkcijām skatiet pievienotās kameras lietotāja rokasgrāmatā.
-
Noklikšķiniet uz [
 ].
]. -
Konfigurējiet iestatījumu.
-
Kad tiek parādīts tālāk redzamais ekrāns, iestatiet malu attiecību no saraksta.

- JPEG attēli tiek apgriezti atbilstoši norādītajai malu attiecībai.
- RAW attēliem tiek atzīmēta malu attiecība, bet tie netiek apgriezti.
-
Kad tiek parādīts tālāk redzamais ekrāns, konfigurējiet [Add aspect ratio information/Pievienot malu attiecības informāciju] vai [Add cropping information/Pievienot informāciju par apgriešanu]. Kad iestatījums ir konfigurēts, klikšķiniet uz [Close/Aizvērt].
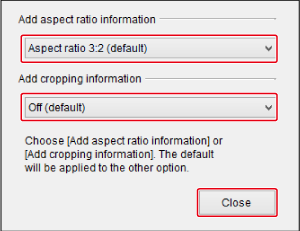
- JPEG attēli, kas uzņemti ar konfigurētu iestatījumu [Add aspect ratio information/Pievienot malu attiecības informāciju], tiek apgriezti atbilstoši norādītajai malu attiecībai.
- JPEG attēliem, kas uzņemti ar konfigurētu iestatījumu [Add cropping information/Pievienot informāciju par apgriešanu], tiek atzīmēta malu attiecība, bet tie netiek apgriezti.
- RAW attēliem, kas uzņemti ar jebkuru no šiem iestatījumiem, tiek atzīmēta malu attiecība, bet tie netiek apgriezti.
-
Brīdinājums
- Kamerai EOS 5D Mark IV iestatiet opcijai [Add cropping information/Pievienot informāciju par apgriešanu] vērtību [Off (default)/Izslēgts (noklusējuma)], ja konfigurējat opciju [Add aspect ratio information/Pievienot informāciju par malu attiecību].
- Nav pieejams kamerām EOS R3, R5, R5 C, R6, R/Ra vai RP ar pievienotu EF-S objektīvu.
- Ar EOS-1D X Mark III, 1D X Mark II, 1D X, 1D C vai R3 uzņemtajiem JPEG un RAW attēliem tiek atzīmēta malu attiecība, bet tie netiek apgriezti.
Audio ierakstīšanas iestatījums
Varat pēc vēlēšanās iestatīt audio ieraksta līmeni filmu uzņemšanai.
- EOS 2000D vai 1300D nevar iestatīt audio ierakstīšanu.
- Konfigurējamās funkcijas atšķiras atkarībā no pievienotās kameras.
- Plašāku informāciju par piesardzības pasākumiem un pieejamajām funkcijām skatiet pievienotās kameras lietotāja rokasgrāmatā.
-
Noklikšķiniet uz [
 ] uzņemšanas logā.
] uzņemšanas logā. -
Attālā Live View loga sadaļā [Sound recording/Skaņas ierakstīšana] noklikšķiniet uz [Settings/Iestatījumi].
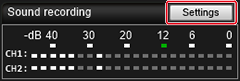
-
Pēc nepieciešamības konfigurējiet iestatījumus, pēc tam noklikšķiniet uz [Close/Aizvērt].
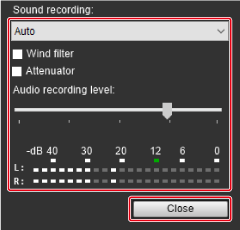
Pārklāta attēlojuma funkcija
Datorā saglabāto attēlu varat pārklāt logā [Remote Live View window/Logs Attālais Live View] esošajam attēlam. Izmantojot šo funkciju, varat uzņemt tādā pašā leņķī, kā uzņemti iepriekšējie attēli; tā ir noderīga funkcija produktu fotografēšanai, kā arī situācijās, kad nepieciešami vairāki vienā leņķī uzņemti attēli. No datora ielādētie attēli tiek tikai parādīti, tie nav ietverti jaunajos attēlos.
-
Logā [Remote Live View window/Logs Attālais Live View] atlasiet cilni [Compose/Kombinēt] un sadaļā [Overlay/Pārklājums] noklikšķiniet uz [
 ].
].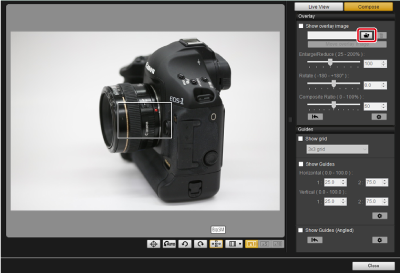
-
Atlasiet attēlu pārklāšanai, tad noklikšķiniet uz [Open/Atvērt].
-
Pārklājuma attēliem varat izmantot šādu formātu failus: RAW attēlus no Canon kamerām ar paplašinājumu .CR2 vai .CR3, JPEG, HEIF, TIFF, BMP un GIF attēlus.
- Programmā Digital Photo Professional 4 rediģētiem attēliem kā pārklājuma attēls tiek attēlots sākotnējais attēls.
- Pārklājuma attēlojums dažos gadījumos var nebūt pieejams pat ar atbilstoša failu formāta attēliem.
-
Automātiski tiek atzīmēta izvēles rūtiņa [Show overlay image/Rādīt pārklājuma attēlu], un atlasītais attēls logā [Remote Live View window/Logs Attālais Live View] tiek rādīts kā pārklājums.
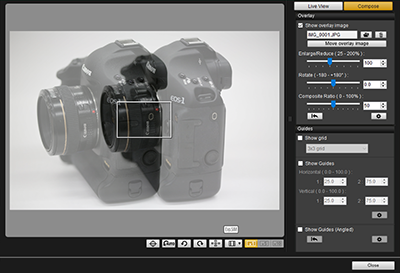
- Pārklājuma attēliem varat mainīt izmēru, tos pagriezt vai pielāgot attēlu caurspīdīgumu ().
-
-
Pārvietojiet kameru vai objektu, lai veidotu uzņēmuma kompozīciju.
- Pārklājuma attēlojums nav pieejams tālummaiņas skatījuma logā.
- Lai dzēstu pārklājuma attēlu, noklikšķiniet uz [
 ]. Lai dzēstu pārklājuma attēlus, kad tiek aizvērta programma EU, iestatījumam [Retain image overlays:/Paturēt attēlu pārklājumus:] () norādiet vērtību [Until application is closed/Līdz programmas aizvēršanai].
]. Lai dzēstu pārklājuma attēlus, kad tiek aizvērta programma EU, iestatījumam [Retain image overlays:/Paturēt attēlu pārklājumus:] () norādiet vērtību [Until application is closed/Līdz programmas aizvēršanai].
Pārklājuma attēlu palielināšana/samazināšana
Pārklājuma attēlus var attēlot palielinātus vai samazinātus.
-
Velciet slīdni Enlarge/Reduce (Palielināt/samazināt) pa kreisi vai pa labi.

- Varat arī ievadīt tieši vērtības.
- Iestatījumu var konfigurēt, arī klikšķinot uz slīdņa, tad nospiežot taustiņu ← vai →, vai iestatīt vērtību, izmantojot peles ritenīti.
- Noklikšķiniet uz [
 ], lai atjaunotu noklusējuma iestatījumu.
], lai atjaunotu noklusējuma iestatījumu.
Pārklājuma attēlu pagriešana
Varat pagriezt pārklājuma attēlus.
-
Velciet slīdni Rotate (Pagriezt) pa kreisi vai pa labi.
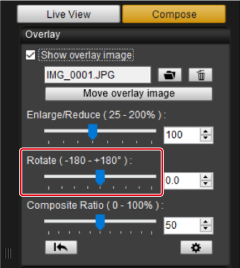
- Varat arī ievadīt tieši vērtības.
- Iestatījumu var konfigurēt, arī klikšķinot uz slīdņa, tad nospiežot taustiņu ← vai →, vai iestatīt vērtību, izmantojot peles ritenīti.
- Noklikšķiniet uz [
 ], lai atjaunotu noklusējuma iestatījumu.
], lai atjaunotu noklusējuma iestatījumu.
Kombinēšanas koeficienta iestatīšana pārklājuma attēliem
Varat iestatīt kombinēšanas koeficientu (caurspīdīgumu) pārklājuma attēliem.
-
Velciet slīdni Composite Ratio (Kombinēšanas koeficients) pa kreisi vai pa labi.
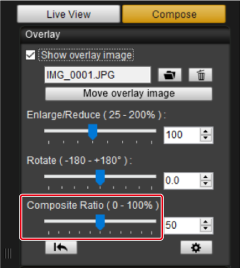
- Varat arī ievadīt tieši vērtības.
- Iestatījumu var konfigurēt, arī klikšķinot uz slīdņa, tad nospiežot taustiņu ← vai →, vai iestatīt vērtību, izmantojot peles ritenīti.
- Noklikšķiniet uz [
 ], lai atjaunotu noklusējuma iestatījumu.
], lai atjaunotu noklusējuma iestatījumu.
Pārklājuma attēlu pārvietošana
Varat pārvietot pārklājuma attēlus logā [Remote Live View window/Logs Attālais Live View]. Attēliem varat mainīt izmēru vai tos pagriezt, veicot darbības ar kursoru.
-
Noklikšķiniet uz [Move overlay image/Pārvietot pārklājuma attēlu].
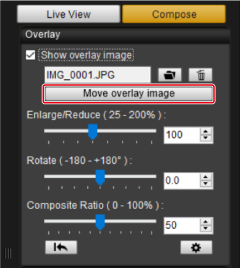
-
Velciet pārklājuma attēlu.
- Pārklājuma attēls tiek pārvietots un parādīts jaunā pozīcijā.
- Rotācija ir iespējama, velkot logā [Remote Live View window/Logs Attālais Live View] ārpus pārklājuma attēla zonas.
- Izmēra maiņa ir iespējama, velkot pārklājuma attēla stūrus.
- Noklikšķiniet uz [
 ], lai atjaunotu noklusējuma iestatījumu.
], lai atjaunotu noklusējuma iestatījumu.
Pārklājuma attēlu pārslēgšana
Varat mainīt attēlu, kas tiek rādīts kā pārklājuma attēls.
-
Sadaļā [Overlay/Pārklājums] noklikšķiniet uz [
 ].
].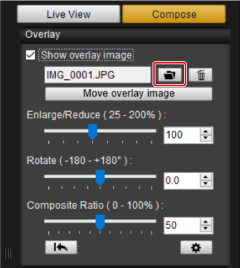
-
Atlasiet attēlu, uz kuru vēlaties mainīt, tad noklikšķiniet uz [Open/Atvērt].
- Pārklājuma attēls tiek aizstāts ar atlasīto attēlu.
Pārklājuma attēlu paslēpšana
Pārklājuma attēlus var paslēpt.
-
Notīriet izvēles rūtiņu [Show overlay image/Rādīt pārklājuma attēlu].
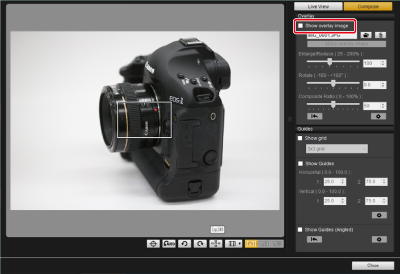
- Lai atkal parādītu pārklājuma attēlu, atlasiet [Show overlay image/Rādīt pārklājuma attēlu].
Pārklājuma attēlu saglabāšanas konfigurēšana
Varat iestatīt, cik ilgi jāpatur pārklājuma attēli. Opcijai [Retain image overlays:/Paturēt attēlu pārklājumus:] iestatiet vērtību [Always/Vienmēr], ja vēlaties vēlreiz parādīt pašreizējo pārklājuma attēlu nākamajā programmas EU palaišanas reizē.
-
Noklikšķiniet uz [
 ].
].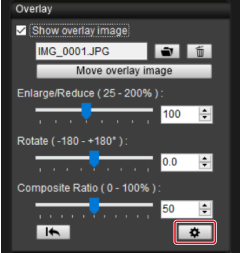
-
Atlasiet paturēšanas periodu.
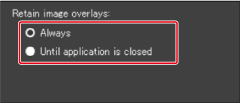
- Iestatījums [Retain image overlays:/Paturēt attēlu pārklājumus:] ir iestatīts.
Režģa attēlojums
Varat logā [Remote Live View window/Logs Attālais Live View] parādīt režģi, lai pārliecinātos, ka kamera ir taisni.
-
Cilnes [Compose/Kombinēt] sadaļā [Guides/Vadotnes] atlasiet [Show grid/Rādīt režģi].
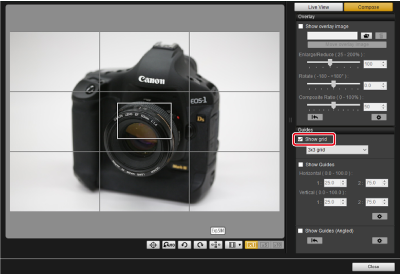
- Logā [Remote Live View window/Logs Attālais Live View] tiek parādīts režģis.
-
Sarakstlodziņā [Grid/Režģis] atlasiet režģa tipu.
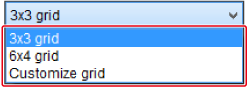
-
Atlasot [Customize grid/Pielāgot režģi], varat iestatīt tālāk nosauktos elementus.
- Režģa bloku skaits vertikāli un horizontāli (2–90)
- Režģa līniju biezums (1–10)
- Režģa krāsa
- Diagonālo līniju rādīšana/slēpšana
-
-
Pārvietojot kameru, pārliecinieties, ka tā ir taisni.
-
Lai paslēptu režģi, notīriet izvēles rūtiņu [Show grid/Rādīt režģi].
-
Vadotņu attēlojums
Parādot vadotnes logā [Remote Live View window/Logs Attālais Live View], varat pēc nepieciešamības pārvietot līnijas, lai savietotu objektus.
-
Cilnes [Compose/Kombinēt] sadaļā [Guides/Vadotnes] atlasiet [Show Guides/Rādīt vadotnes].
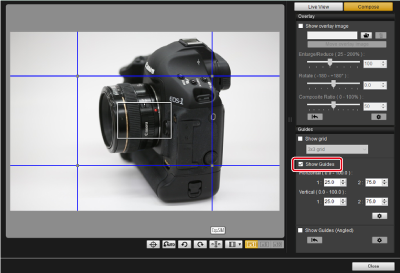
- Vadotnes tiek parādītas logā [Remote Live View window/Logs Attālais Live View].
- Vadotnes netiek rādītas palielinātajā attēlojumā.
-
Noklikšķinot uz [
 ], varat konfigurēt tālāk aprakstītos vadotņu iestatījumus.
], varat konfigurēt tālāk aprakstītos vadotņu iestatījumus.- [Color/Krāsa]: noklikšķiniet uz [Choose/Izvēlēties] un atlasiet vadotņu krāsu.
- [Width/Platums]: atlasiet vērtību diapazonā 1-10 kā vadotņu platumu.
- [Display aspect ratio while moving guides/Rādīt malu attiecību vadotņu pārvietošanas laikā]: atlasiet, lai vadotnes centrālajā četrstūrī līniju pārvietošanas laikā rādītu malu attiecību.
- [Target ratio/Vēlamā malu attiecība]: ja atlasīts, visas [Target ratio/Vēlamā malu attiecība] veiktās izmaiņas malu attiecībās tiek pielietotas vadotņu centrālajam četrstūrim.
Kad esat pabeidzis, noklikšķiniet uz [OK/Apstiprināt], lai aizvērtu dialoglodziņu.
-
Velciet vadotņu līnijas (1) nepieciešamajās pozīcijās.
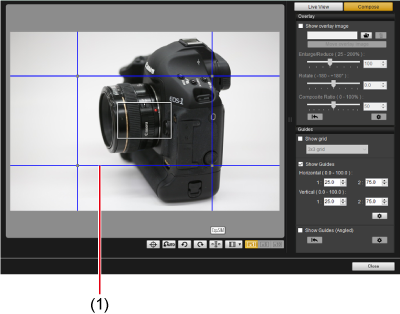
-
Lai mainītu vadotņu centrālā četrstūra izmēru, saglabājot malu attiecību, velciet vertikālo un horizontālo līniju krustojumu.
-
Lai pārvietotu vadotņu centrālo četrstūri, saglabājot gan izmēru, gan malu attiecību, nospiediet labo peles pogu un velciet (Windows) vai velciet, turot nospiestu taustiņu Shift (Windows/macOS).
- Varat arī pārvietot līnijas, ievadot vērtības opciju [Horizontal ( 0.0 - 100.0 )/Horizontāli ( 0.0 - 100.0 )] un [Vertical ( 0.0 - 100.0 )/Vertikāli ( 0.0 - 100.0 )] lodziņos [1 :] un [2 :]. Atbalstītais ievades diapazons ir 0.0-100.0.
- Malu attiecība tiek parādīta ar virzību attiecībā uz vēlamo malu attiecību, ja dialoglodziņā [Detailed settings/Detalizēti iestatījumi] ir atzīmēts [Display aspect ratio while moving guides/Rādīt malu attiecību vadotņu pārvietošanas laikā].
-
-
Pārvietojiet kameru, lai savietotu objektus ar vadotnēm.
- Lai paslēptu vadotnes, notīriet izvēles rūtiņu pie [Show Guides/Rādīt vadotnes].
Vadotņu attēlojums (leņķī)
Parādot vadotnes logā [Remote Live View window/Logs Attālais Live View], varat pēc nepieciešamības mainīt līniju leņķi un pārvietot līnijas, lai savietotu objektus. Līniju veidotais leņķis tiek parādīts, kad tās tiek pārvietotas.
-
Cilnes [Compose/Kombinēt] sadaļā [Guides/Vadotnes] atlasiet [Show Guides (Angled)/Rādīt vadotnes (leņķī)].

- Vadotnes tiek parādītas logā [Remote Live View window/Logs Attālais Live View].
- Vadotnes netiek rādītas palielinātajā attēlojumā.
-
Regulējiet vadotņu līnijas pēc nepieciešamības.
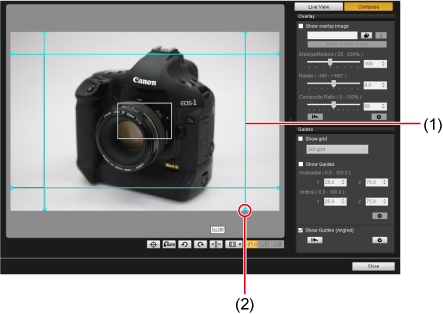
- Velciet līnijas vidu: līnijas tiek pārvietotas, nemainot leņķi
- Velciet galu: piešķir līnijai jebkuru leņķi
- Velciet vadotnes vidū, lai to pārvietotu, nemainot leņķi.
- Velciet aiz vadotnes gala, lai piešķirtu līnijai jebkuru leņķi.
- Noklikšķiniet uz [
 ], lai atjaunotu visu 1. darbībā attēloto vadotņu noklusējuma leņķus un pozīcijas.
], lai atjaunotu visu 1. darbībā attēloto vadotņu noklusējuma leņķus un pozīcijas. -
Noklikšķinot uz [
 ], varat konfigurēt tālāk aprakstītos vadotņu iestatījumus.
], varat konfigurēt tālāk aprakstītos vadotņu iestatījumus.- [Color/Krāsa]: noklikšķiniet uz [Choose/Izvēlēties] un atlasiet vadotņu krāsu.
- [Width/Platums]: atlasiet vērtību diapazonā 1-10 kā vadotņu platumu.
- Katru vadotni var paslēpt, notīrot izvēles rūtiņu pa kreisi no nosaukuma ([Horizontal1/1. horizontālā], [Horizontal2/2. horizontālā], [Vertical1/1. vertikālā] un [Vertical2/2. vertikālā]).
- Noklikšķiniet uz [
 ] pa labi no vadotnes nosaukuma ([Horizontal1/1. horizontālā], [Horizontal2/2. horizontālā], [Vertical1/1. vertikālā] un [Vertical2/2. vertikālā]), lai atjaunotu noklusējuma leņķi un pozīciju.
] pa labi no vadotnes nosaukuma ([Horizontal1/1. horizontālā], [Horizontal2/2. horizontālā], [Vertical1/1. vertikālā] un [Vertical2/2. vertikālā]), lai atjaunotu noklusējuma leņķi un pozīciju.
-
Pārvietojiet kameru, lai savietotu objektus ar vadotnēm.
- Lai paslēptu vadotnes, notīriet izvēles rūtiņu pie [Show Guides (Angled)/Rādīt vadotnes (leņķī)].
Elektriskā tālummaiņa
Elektriskā tālummaiņa ir atbalstīta objektīviem ar kameru EOS 90D, 80D, 77D, REBEL T8i/850D, REBEL T7i/800D, REBEL SL3/200D II vai REBEL SL2/200D ar piestiprinātu elektriskās tālummaiņas adapteri PZ-E1.
Elektriskā tālummaiņa ir atbalstīta arī objektīviem ar kameru EOS R3 (ar programmaparatūras versiju 1.7.0 vai jaunāku) vai EOS R5 (ar programmaparatūras versiju 2.0.0 vai jaunāku) ar piestiprinātu elektriskās tālummaiņas adapteri PZ-E2/PZ-E2B.
Tāpat elektriskā tālummaiņa ir atbalstīta arī EF Cinema (CN-E) objektīvos ar EOS R5 C vai EOS R5 (ar programmaparatūras versiju 1.4.0 vai jaunāku).
- Skatiet arī elektriskās tālummaiņas adaptera PZ-E1 vai PZ-E2/PZ-E2B lietotāja rokasgrāmatu.
-
Logā [Remote Live View window/Logs Attālais Live View] noklikšķiniet uz [
 ].
]. -
Izmantojiet elektrisko tālummaiņu.
Cilne [Variable speed/Maināms ātrums]

Veiciet tālummaiņu vēlamajā ātrumā.
- Izmantojiet (1), lai mainītu ātrumu.
- Bīdiet (2) uz [W], lai tuvinātu platleņķa skatam. Bīdiet uz [T], lai tuvinātu teleobjektīva funkcijai. Tālummaiņas ātrums ir atkarīgs no vadīklas pārbīdīšanas amplitūdas.
Cilne [Constant speed/Nemainīgs ātrums]
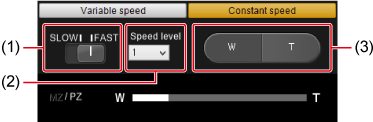
Veiciet tālummaiņu nemainīgā ātrumā.
- Izmantojiet (1), lai mainītu ātrumu.
- Izmantojiet (2), lai iestatītu precīzu ātrumu.
- Sadaļā (3) klikšķiniet uz [W] pusi, lai tuvinātu platleņķa skatam. Klikšķiniet uz [T] pusi, lai tuvinātu teleobjektīva funkcijai.
- Varat arī nospiest taustiņu W vai T, lai veiktu platleņķa vai teleobjektīva tālummaiņu.
Brīdinājums
- Ja tālummaiņa pēkšņi tiek apturēta, izlasiet parādīto ziņojumu.
- Ja filmas ierakstīšanas laikā veiksit elektrisku tālummaiņu, ieteicams pirms tam ierakstīt dažas izmēģinājuma filmas. Elektriska tālummaiņa filmas ierakstīšanas laikā var izraisīt ekspozīcijas izmaiņu vai objektīva trokšņu ierakstīšanu, fokusa zudumu vai citas problēmas.
Piezīme
- Varat veikt tālummaiņu režīmā [Constant speed/Nemainīgs ātrums], nospiežot tastatūras taustiņu W platleņķa tālummaiņai vai taustiņu T teleobjektīva tālummaiņai, ja kursors ir virs [Power Zoom Control/Elektriskās tālummaiņas vadība] vai [Remote Live View window/Logs Attālais Live View].