Apkirpimas
Galima apkirpti užfiksuotą JPEG vaizdą ir įrašyti jį kaip kitą vaizdą. Galima apkirpti tik JPEG vaizdus. RAW formato vaizdų apkirpti negalima.
-
Pasirinkite [
: Cropping/
: Apkirpimas].
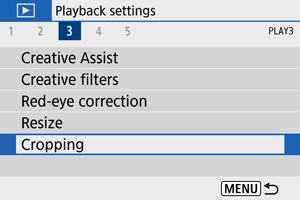
-
Pasirinkite vaizdą.
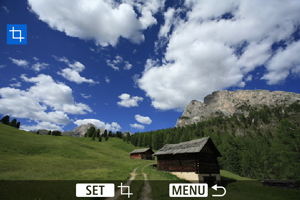
- Spaudydami mygtukus
, pasirinkite apkirptiną vaizdą.
- Spaudydami mygtukus
-
Nustatykite apkirpimo rėmelį.
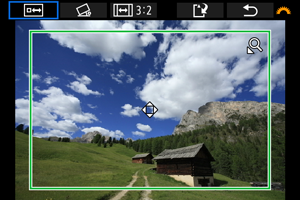
- Tam, kad būtų rodomas apkirpimo rėmelis, paspauskite mygtuką
.
- Bus apkirpta vaizdo sritis, kurią riboja apkirpimo rėmelis.
-
Apkirpimo rėmelio dydžio keitimas
Kad pakeistumėte apkirpimo rėmelio dydį, paspauskite mygtuką
arba
. Kuo mažesnis apkirpimo rėmelis, tuo labiau padidinamas apkirptas vaizdas.
-
Apkirpimo rėmelio vaizdo proporcijų ir orientacijos keitimas
Sukdami ratuką
pasirinkite
. Paspauskite mygtuką
, kad pakeistumėte apkirpimo rėmelio vaizdo proporcijas.
-
Apkirpimo rėmelio perkėlimas
Norėdami stumdyti rėmelį vertikaliai ir horizontaliai, spauskite mygtukus
. Pastumkite apkirpimo rėmelį taip, kad jis uždengtų pageidaujamą vaizdo sritį.
-
Pokrypio koregavimas
Vaizdo pokrypį galite koreguoti iki ±10°. Sukdami ratuką
, pasirinkite
, po to paspauskite mygtuką
. Tikrindami pokrypį pagal tinklelį, sukite ratuką
, kad ištiesintumėte vaizdą. Atlikę koregavimą, paspauskite mygtuką
.
- Tam, kad būtų rodomas apkirpimo rėmelis, paspauskite mygtuką
-
Patikrinkite apkirptiną vaizdo zoną.

-
Sukdami ratuką
, pasirinkite
, po to paspauskite mygtuką
. Pateikiama apkirptina vaizdo zona.
-
-
Įrašykite.
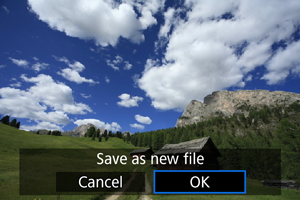
- Sukdami ratuką
, pasirinkite
, po to paspauskite mygtuką
.
- Pasirinkite [OK/Gerai], kad įrašytumėte apkirptą vaizdą.
- Pasitikslinkite paskirties aplanką ir vaizdo failo numerį, po to pasirinkite [OK/Gerai].
- Jei norite apkirpti kitą vaizdą, pakartokite 2 – 5 veiksmus.
- Sukdami ratuką