Starting Up and Exiting the Application
Starting Up
-
Start the application from the [EOS VR Utility] icon.
- Windows: Double-click the [EOS VR Utility] icon on the desktop.
- macOS: Open the [Canon Utilities] folder in the [Applications] folder, then double-click the [EOS VR Utility] icon in the [Canon Utilities] folder.
-
Click [OK].
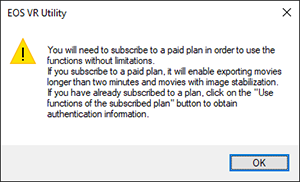
-
Select an option.
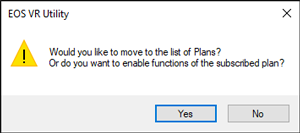
- Click [Yes] and go to step 4 if you already have a subscription or wish to subscribe.
- Click [No] to use the application with limited functionality.
-
Select an option.
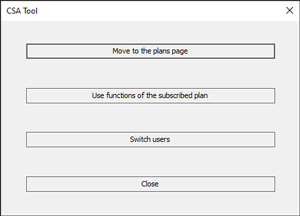
- To subscribe, select [Move to the plans page] and follow the instructions displayed. If multiple Canon IDs are managed on your computer, you can click [Switch users] to switch to your preferred Canon ID to use for the subscription.
- After subscribing, select [Use functions of the subscribed plan] and sign in to use the application with full functionality.
Caution
- Deleting the Canon ID for your subscription will prevent you from using the subscription.
- You can check or cancel your subscription from the website accessed by clicking [Open Canon Website] in the [Help] menu (Windows) or [Open Canon Website] in the [EOS VR Utility] menu (macOS).
Exiting
Windows
Select [Exit] in the [File] menu or click the Close button ([×]) in the application window.
macOS
Select [Quit EOS VR Utility] in the [EOS VR Utility] menu.