Correcting Clips
- Export Format
- Cropping
- Lens Mask
- Parallax Correction
- Horizontal Correction
- Manual Horizontal Correction
- Image Stabilization
Perform clip correction without [Fisheye View] selected on the [VR Correction] panel.

Results of correction are applied to exported files.
Caution
- Peripheral image areas may be missing if clips recorded with the camera tilted are corrected with parallax correction, horizontal or manual horizontal correction, or image stabilization.
Export Format
Select a format for exported clips.
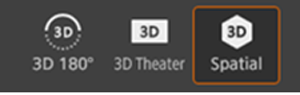
[![]() ]: Select when exporting for 180°VR content.
]: Select when exporting for 180°VR content.
[![]() ]: Select when exporting for display in theater format. This option is available under the following conditions.
]: Select when exporting for display in theater format. This option is available under the following conditions.
- Images captured using RF-S7.8mm F4 STM DUAL
[![]() ]: Select when exporting for spatial video or similar content. This option is available under the following conditions.
]: Select when exporting for spatial video or similar content. This option is available under the following conditions.
- Clips captured using RF-S7.8mm F4 STM DUAL
- Mac computer with Apple silicon that has macOS 14.4 or later installed
Cropping
When the export format is set to [![]() ], you can select the aspect ratio for cropping clips.
], you can select the aspect ratio for cropping clips.
Lens Mask
You can make the appearance of the lens on the other side, as captured in clips, less noticeable. This feature can also add natural blurring to the boundary between the captured image and the background. Available when [Export Format] is set to [![]() ] or [
] or [![]() ].
].
Parallax Correction
The application automatically compensates for the margin of error between images from the left and right lens. This option is selected by default. Note that correction may take some time, depending on the clip.

Horizontal Correction
To straighten crooked clips automatically, select [Horizontal Correction]. Note that correction may take some time, depending on the clip.

Caution
Manual Horizontal Correction
You can manually straighten clips while checking the preview.
Drag the Pan, Tilt, and Roll sliders as needed. The amount of correction, expressed as an angle, is shown to the right of each slider.
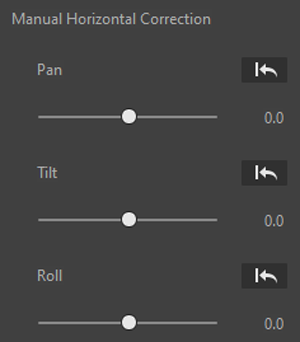
Image Stabilization
To straighten crooked clips automatically, select [Image Stabilization]. Note that correction may take some time, depending on the clip.
Clips with image stabilization applied are labeled with [![]() ] in the [Status] column.
] in the [Status] column.
Options displayed vary depending on the camera used to capture the clip.
EOS R5 Mark II, EOS C80, EOS C400
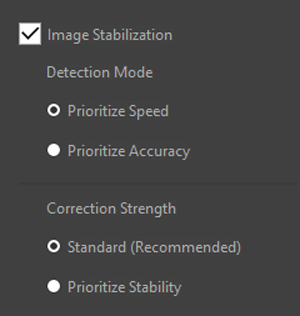
-
Detection Mode
[Prioritize Speed] may be convenient when processing long clips.
[Prioritize Accuracy] is a good choice when image stabilization is most important.
-
Correction Strength
[Standard (Recommended)] is suitable for typical shooting situations. For image stabilization stronger than [Standard (Recommended)], consider choosing [Prioritize Stability].
EOS R5, EOS R6 Mark II, EOS R5 C, EOS R7

[Prioritize Trackability] is a good choice for correcting camera shake from recording while walking or similar factors.
[Prioritize Stability] is a good choice for correcting camera shake from handheld recording while standing still, for example.
Caution
- Auto image stabilization is not applied to clips 10 sec. or shorter.
- Do not use auto image stabilization for clips captured from a tripod or the like.
- Effective image stabilization may be difficult for scenes such as these.
- Full of white walls or patterned subjects
- Subjects moving across most of the screen
- Full of erratic subjects, such as ocean ripples or wind-shaken trees
- Jaggies may occur in peripheral image areas when image stabilization is used.
Note
- You can use other features during Image Stabilization processing.