미니어처 효과 동영상
선택한 영역을 제외한 이미지 영역을 흐릿하게 처리하여 미니어처 모델과 같은 효과를 적용한 동영상을 녹화할 수 있습니다. 또한, 재생 속도를 먼저 선택하고 동영상을 녹화하면 사람과 물체가 빠르게 움직여 미니어처 모형처럼 보이는 장면을 연출할 수도 있습니다. 사운드는 기록되지 않습니다.
-
[
]를 선택합니다.
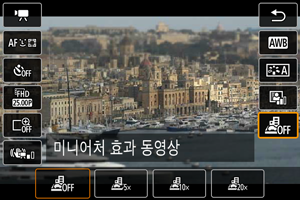
을 누르고 퀵 컨트롤 화면에서 [
]를 선택하십시오.
- [
], [
], [
] 중에서 재생 속도를 선택하십시오.
-
장면 프레임을 이동시킵니다.
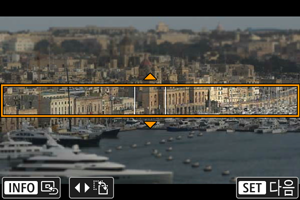
- 장면 프레임을 사용하여 선명하게 보이는 영역을 설정하십시오.
- 장면 프레임을 이동시킬 수 있게 하려면 (주황색으로 표시됨)
버튼을 누르거나 화면 우측 하단의 [
]를 탭하십시오.
- 장면 프레임의 가로세로 방향을 전환하려면 화면 좌측 하단의 [
]를 탭하십시오.
- 가로 방향의 장면 프레임을 움직이려면
키를 누르고 세로 방향의 장면 프레임을 움직이려면
키를 누르십시오.
- 장면 프레임을 화면 중앙으로 이동시키려면 화면 좌측 하단의 [
]를 탭하십시오.
- 장면 프레임의 위치를 확정하려면
을 누르십시오. 그다음, AF 포인트를 설정하십시오.
-
AF 포인트를 이동합니다.
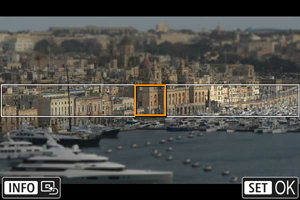
- AF 포인트가 주황색으로 바뀌고 이동할 수 있게 됩니다.
키를 눌러 초점을 맞추려는 위치로 AF 포인트를 이동하십시오.
- AF 포인트와 장면 프레임을 정렬시킬 것을 권장합니다.
- AF 포인트를 화면 중앙으로 이동시키려면 화면 좌측 하단의 [
]를 탭하십시오.
- AF 포인트의 위치를 확정하려면
을 누르십시오.
-
동영상을 녹화합니다.
- 동영상 촬영 버튼을 누르십시오.
속도 및 재생 시간 (1분 길이의 동영상)
| 속도 | 재생 시간 |
|---|---|
| 약 12초 | |
| 약 6초 | |
| 약 3초 |
주의
- 재생 시 장면에 나타나는 인물과 물체를 빠르게 움직이도록 하려면 동영상을 녹화하기 전에 먼저 [
], [
] 또는 [
]를 선택하십시오. 동영상이 미니어처 모델이 있는 장면처럼 나타납니다.
- 사운드는 기록되지 않습니다.
참고
- 단계 2에서 장면 프레임의 방향이 가로일 때는
키를, 세로 방향일 때는
키를 사용하여 장면 프레임의 방향을 변경할 수 있습니다.