스마트폰에서의 Camera Connect 통신
- 블루투스 호환 스마트폰에 Wi-Fi로 연결하기
- Camera Connect 기능
- 페어링 취소하기
- 블루투스를 사용하지 않고 Wi-Fi로 연결하기
- 촬영과 동시에 이미지를 자동으로 전송하기
- 카메라에서 스마트폰으로 이미지 전송하기
- 스마트폰에서 이미지 재생이 가능하도록 설정하기
- 스마트폰에서 Camera Connect 통신 시 일반 주의 사항
스마트폰이나 태블릿 (이 이후로 "스마트폰"으로 통칭)에 설치한 Camera Connect 전용 애플리케이션을 사용하여 카메라와 스마트폰을 블루투스로 페어링하거나 기기 간 Wi-Fi 연결을 설정하십시오.
블루투스 연결로 사용 가능한 기능
- 스마트폰만을 사용하여 Wi-Fi 연결을 할 수 있습니다.
- 스마트폰을 리모트 컨트롤로 사용하여 정지 사진을 촬영하거나 동영상을 녹화할 수 있습니다.
Wi-Fi 연결로 사용 가능한 기능
- 스마트폰을 사용하여 카메라의 이미지를 탐색하고 그 이미지를 스마트폰에 저장할 수 있습니다.
- 스마트폰에서 카메라를 원격으로 제어할 수 있습니다.
- 카메라를 사용하여 이미지를 스마트폰으로 전송할 수 있습니다.
- Android 또는 iOS가 설치된 스마트폰에 전용 애플리케이션인 Camera Connect (무료)를 설치해야 합니다. Camera Connect는 Google Play나 App Store에서 다운로드하여 설치할 수 있습니다.
주의
- 최신 버전의 스마트폰 운영 체제 (OS)를 사용하십시오.
참조 사항
- 스마트폰과 카메라를 페어링할 때 표시되는 QR 코드로 Google Play 또는 App Store에 접속할 수 있습니다.
- Camera Connect에서 지원하는 운영 체제에 관한 내용은 Camera Connect의 다운로드 사이트를 참조하여 주십시오.
- 카메라 펌웨어 업데이트나 Camera Connect, Android, iOS의 업데이트를 수행하면 본 설명서의 샘플 화면과 기타 세부 내용이 실제 사용자 인터페이스 요소와 일치하지 않을 수 있습니다.
블루투스 호환 스마트폰에 Wi-Fi로 연결하기
다음의 내용은 블루투스 호환 스마트폰에 Wi-Fi로 연결하는 방법과 Camera Connect를 사용해 카메라를 제어하는 방법에 관해 설명합니다.
주의
- 카메라를 다른 기기와 Wi-Fi를 통해 연결하거나 WFT로 무선 LAN에 연결한 상태에서는 스마트폰과 블루투스로 페어링할 수 없습니다. [네트워크 설정]의 [접속 설정]을 선택한 다음 [통신 중지]를 선택하여 Wi-Fi 또는 무선 LAN 연결을 종료하십시오.
-
스마트폰에서의 조작 (1)
스마트폰의 설정 화면에서 블루투스와 Wi-Fi를 켜십시오. 카메라와의 페어링은 스마트폰의 블루투스 설정 화면에서 설정할 수 없습니다.
-
카메라에서의 조작 (1)
-
카메라에서
버튼을 누릅니다.
-
[
: 네트워크 설정]을 선택합니다.
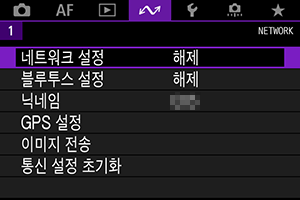
-
[설정]을 선택합니다.
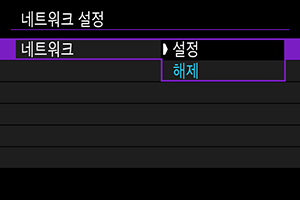
-
[블루투스 설정]을 선택합니다.
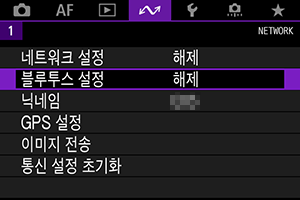
-
[블루투스]를 [설정]으로 지정합니다.
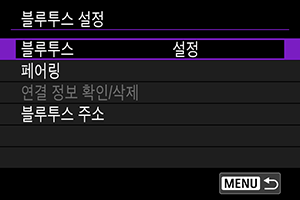
-
[페어링]을 선택합니다.
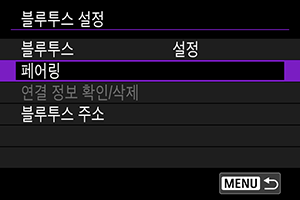
-
옵션을 선택합니다.
- Camera Connect를 이미 설치한 경우에는 [표시하지 않습니다]를 선택하십시오.
- Camera Connect를 설치하지 않은 경우에는 [Android] 또는 [iOS]를 선택하고 표시되는 QR 코드를 스마트폰으로 스캔하여 Google Play나 App Store에 접속한 다음 Camera Connect를 설치하십시오.
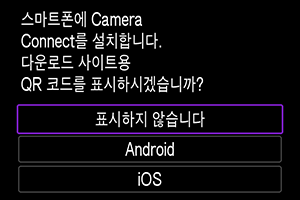
-
-
스마트폰에서의 조작 (2)
-
Camera Connect를 실행합니다.

-
페어링할 카메라를 탭합니다.
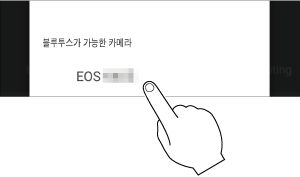
- Android 스마트폰을 사용하는 경우에는 단계 11로 이동하십시오.
-
[쌍으로 연결]을 탭합니다 (iOS만 해당).
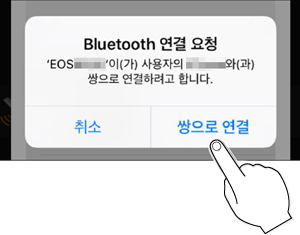
-
-
카메라에서의 조작 (2)
-
[OK]를 선택합니다.
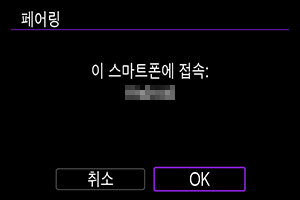
-
버튼을 누릅니다.
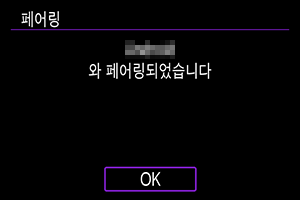
- 페어링이 완료되고 카메라가 블루투스를 통해 스마트폰에 연결됩니다.
- Camera Connect의 메인 화면에 블루투스 아이콘이 나타납니다.
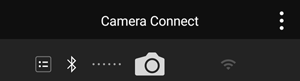
주의
-
-
스마트폰에서의 조작 (3)
-
Camera Connect의 기능을 탭합니다.
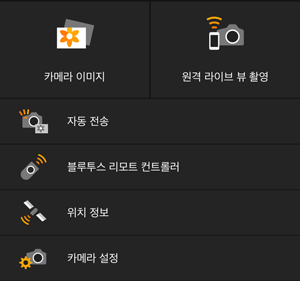
- iOS에서는 메시지가 표시되면 [연결]을 탭하여 카메라를 연결하십시오.
- 기기들이 Wi-Fi로 연결된 후에는 선택한 기능의 화면이 스마트폰에 표시됩니다.
-
Camera Connect 메인 화면으로 돌아오면 해당 화면에 블루투스와 Wi-Fi 아이콘이 나타납니다.
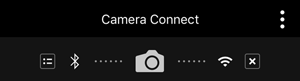
- 카메라의
표시등이 녹색으로 점등합니다.
-
-
Wi-Fi 연결 종료하기
-
Camera Connect 화면에서 [
]를 탭하여 연결을 종료하십시오.
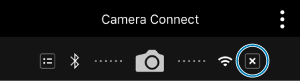
- Wi-Fi 연결을 종료하면 카메라가 블루투스 연결로 전환됩니다.
-
-
재접속하기
- Wi-Fi로 다시 연결하려면 Camera Connect를 실행하고 사용하려는 기능을 탭하십시오.
Camera Connect 기능
-
카메라 이미지
- 이미지를 탐색하고 삭제하거나, 이미지에 등급을 부여할 수 있습니다.
- 이미지를 스마트폰에 저장할 수 있습니다.
-
원격 라이브 뷰 촬영
- 스마트폰에서 라이브 뷰 이미지를 보면서 원격으로 촬영할 수 있습니다.
-
자동 전송
-
블루투스 리모트 컨트롤러
- 블루투스를 통해 페어링한 스마트폰에서 카메라를 원격으로 제어할 수 있습니다. (Wi-Fi로 연결되어 있을 때는 사용할 수 없습니다.)
- 블루투스 리모트 컨트롤러 기능 사용 중에는 자동 전원 오프가 해제됩니다.
-
위치 정보
- 본 카메라에서는 지원되지 않습니다.
-
카메라 설정
- 카메라의 설정을 변경할 수 있습니다.
페어링 취소하기
다음과 같이 스마트폰과의 페어링을 취소할 수 있습니다.
-
[연결 정보 확인/삭제]를 선택합니다.

-
버튼을 누릅니다.
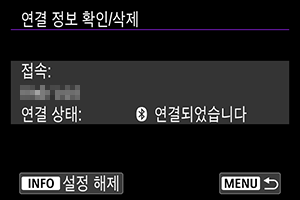
-
[OK]를 선택합니다.
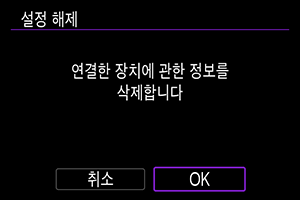
-
스마트폰에서 카메라의 정보를 삭제합니다.
- 스마트폰의 블루투스 설정 메뉴에서 스마트폰에 등록된 카메라의 정보를 삭제하십시오.
참조 사항
- 카메라의 블루투스 주소를 확인하려면 [블루투스 주소]를 선택하십시오.
블루투스를 사용하지 않고 Wi-Fi로 연결하기
다음의 내용은 스마트폰에 직접 Wi-Fi로 연결하는 방법과 Camera Connect를 사용해 카메라를 제어하는 방법에 관해 설명합니다.
-
카메라에서의 조작 (1)
-
카메라에서
버튼을 누릅니다.
-
[
: 네트워크 설정]을 선택합니다.
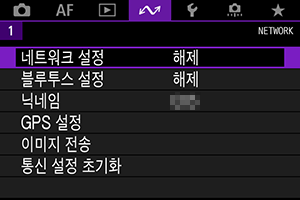
-
[설정]을 선택합니다.
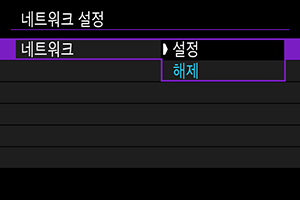
-
[접속 설정]을 선택합니다.
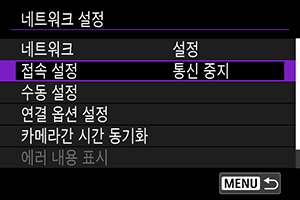
-
[SET* 설정하지 않음]을 선택합니다.
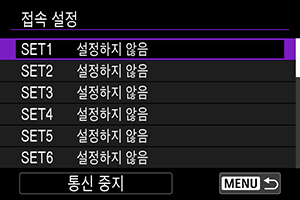
-
[마법사를 통해 생성]을 선택합니다.
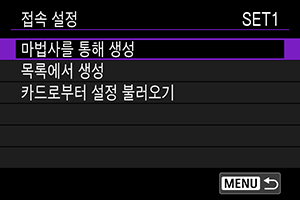
-
[온라인 설정]을 선택합니다.
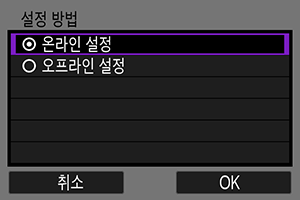
- [OK]를 선택하십시오.
-
[스마트폰]을 선택합니다.
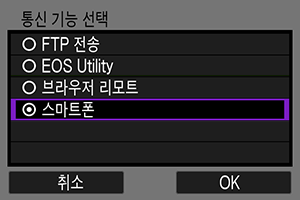
- [OK]를 선택하십시오.
-
버튼을 누릅니다.
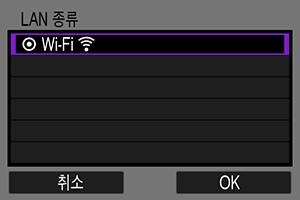
- [OK]를 선택하십시오.
-
[신규 설정]을 선택합니다.
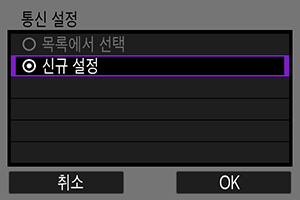
- [OK]를 선택하십시오.
-
[카메라 액세스 포인트 모드]를 선택합니다.
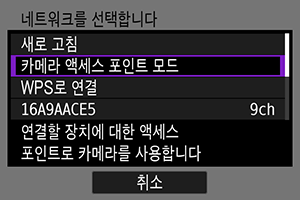
-
[이지 접속]을 선택합니다.
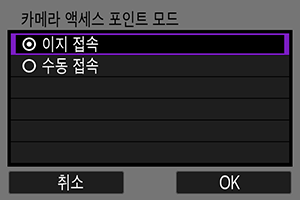
- [OK]를 선택하십시오.
-
[OK]를 선택합니다.
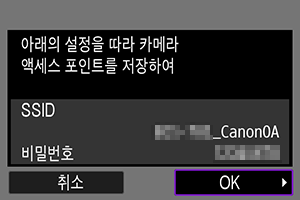
-
버튼을 누릅니다.
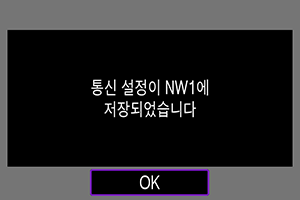
-
[신규 설정]을 선택합니다.
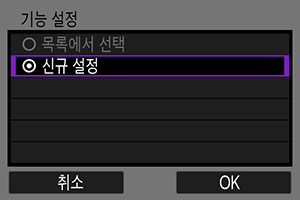
- [OK]를 선택하십시오.
-
SSID (네트워크명)와 비밀번호를 확인합니다.
- 카메라 화면에 표시된 SSID (1)와 비밀번호 (2)를 확인하십시오.
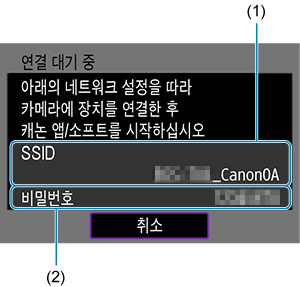
-
-
스마트폰에서의 조작
-
스마트폰을 조작하여 Wi-Fi 연결을 진행합니다.
- 스마트폰의 Wi-Fi 기능을 활성화한 다음 단계 16에서 확인한 SSID (네트워크명)를 탭하십시오.
- 비밀번호 창에 단계 16에서 확인한 비밀번호를 입력한 다음 [연결]을 탭하십시오.
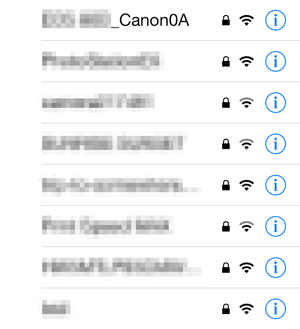
-
Camera Connect를 실행하고 Wi-Fi로 연결할 카메라를 탭합니다.
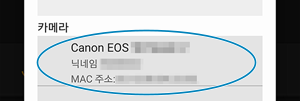
-
-
카메라에서의 조작 (2)
-
[OK]를 선택합니다.
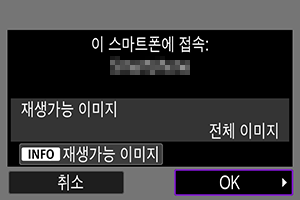
- 재생 가능한 이미지를 지정하려면
버튼을 누르십시오. 이미지 확인을 허용하는 조건은 스마트폰에서 이미지 재생이 가능하도록 설정하기를 참조하십시오.
- 재생 가능한 이미지를 지정하려면
-
을 누릅니다.
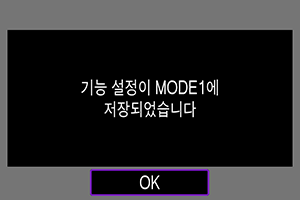
-
을 누릅니다.
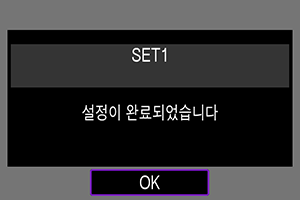
- Camera Connect의 메인 창이 스마트폰에 표시됩니다.
-
카메라의
표시등이 녹색으로 점등합니다.
스마트폰으로의 Wi-Fi 연결이 완료됩니다.

-
촬영과 동시에 이미지를 자동으로 전송하기
촬영한 결과물을 스마트폰에 자동으로 전송할 수 있습니다. 아래 단계를 수행하기 전에 먼저 카메라와 스마트폰이 Wi-Fi로 연결되어 있는지 확인하십시오.
-
[
: 네트워크 설정]을 선택합니다.
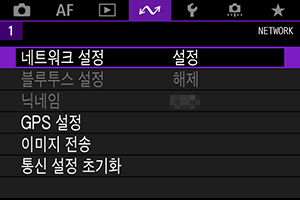
-
[연결 옵션 설정]을 선택합니다.
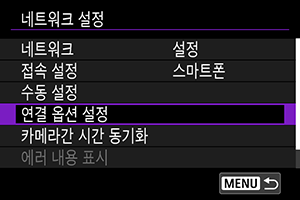
-
[스마트폰 설정]을 선택합니다.
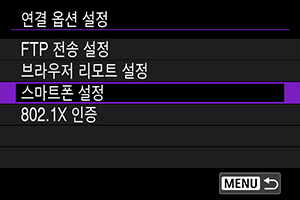
-
[자동 전송]을 [설정]으로 지정합니다.
- 필요한 경우 [전송 이미지 크기]를 설정하십시오.
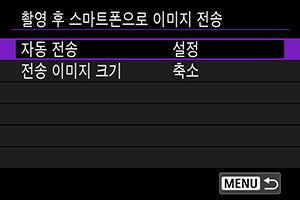
카메라에서 스마트폰으로 이미지 전송하기
카메라에서 블루투스로 페어링 (Android 기기만 해당)하거나 Wi-Fi로 연결한 스마트폰에 이미지를 전송할 수 있습니다.
-
재생 모드로 전환합니다.
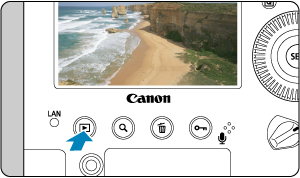
-
버튼을 누릅니다.
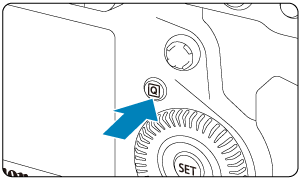
-
[
스마트폰으로 이미지 전송]을 선택합니다.
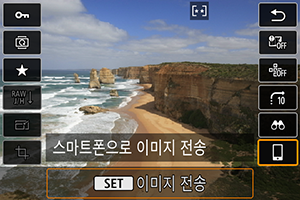
- 블루투스로 연결되어 있는 동안 이 단계를 수행하면 메시지가 표시되고 블루투스 연결이 Wi-Fi 연결로 전환됩니다.
-
전송 옵션을 선택하고 이미지를 전송합니다.
이미지를 1매씩 전송하기
-
전송할 이미지를 선택합니다.
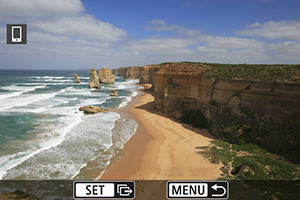
다이얼을 돌려 전송할 이미지를 선택한 다음
을 누르십시오.
버튼을 누르고
다이얼을 시계 반대 방향으로 돌리면 인덱스 디스플레이를 사용하여 이미지를 선택할 수 있습니다.
-
[표시이미지전송]을 선택합니다.

- [전송 이미지 크기]에서는 전송할 이미지의 크기를 선택할 수 있습니다.
여러 개의 이미지를 선택하여 전송하기
-
을 누릅니다.
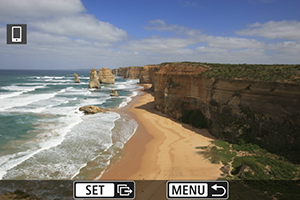
-
[선택이미지전송]을 선택합니다.

-
전송할 이미지를 선택합니다.
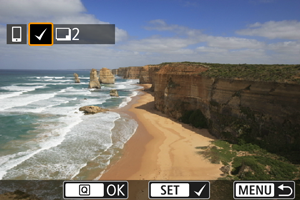
다이얼을 돌려 전송할 이미지를 선택한 다음
을 누르십시오.
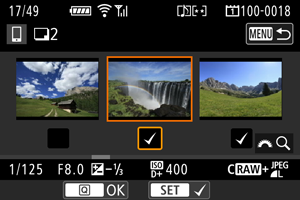
- 3매 이미지 디스플레이로 전환하여 이미지를 선택하려면
버튼을 누르고
다이얼을 시계 반대 방향으로 돌리십시오. 단일 이미지 디스플레이로 돌아가려면
버튼을 누르십시오.
- 전송할 이미지를 선택한 후
버튼을 누르십시오.
-
[전송 이미지 크기]를 선택합니다.

-
표시되는 화면에서 이미지 크기를 선택하십시오.
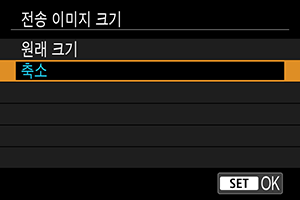
-
-
[전송]을 선택합니다.
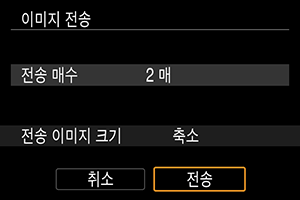
이미지의 범위를 지정하여 전송하기
-
을 누릅니다.
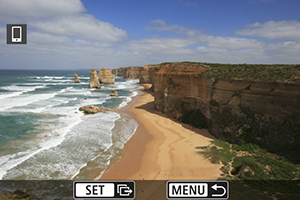
-
[범위 전송]을 선택합니다.
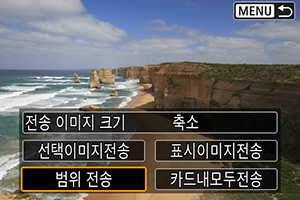
-
이미지의 범위를 지정합니다.
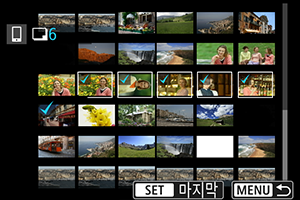
- 첫 번째 이미지 (시작 지점)를 선택하십시오.
- 마지막 이미지 (종료 지점)를 선택하십시오.
- 선택을 취소하려면 이 단계를 반복하십시오.
- 인덱스 디스플레이에서 표시되는 이미지 수를 변경하려면
버튼을 누른 다음
다이얼을 돌리십시오.
-
범위를 확정합니다.
버튼을 누르십시오.
-
[전송 이미지 크기]를 선택합니다.
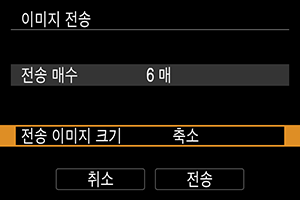
-
표시되는 화면에서 이미지 크기를 선택하십시오.
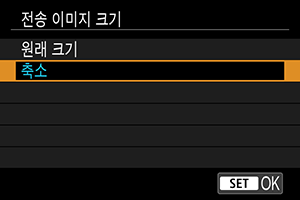
-
-
[전송]을 선택합니다.

카드 내 모든 이미지 전송하기
-
을 누릅니다.
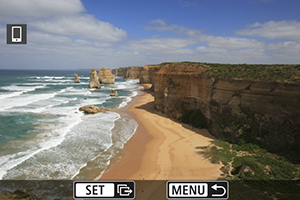
-
[카드내모두전송]을 선택합니다.

-
[전송 이미지 크기]를 선택합니다.
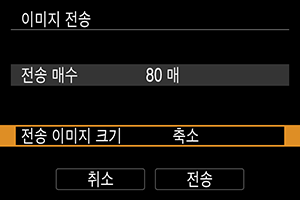
-
표시되는 화면에서 이미지 크기를 선택하십시오.
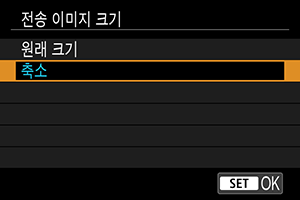
-
-
[전송]을 선택합니다.
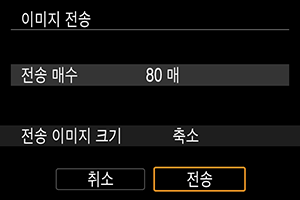
검색 조건에 맞는 이미지 전송하기
[이미지 검색조건을 설정]에서 설정한 검색 조건에 해당되는 모든 이미지를 한 번에 전송할 수 있습니다. [이미지 검색조건을 설정]에 관한 자세한 내용은 이미지 검색 조건 설정하기를 참조하십시오.
-
을 누릅니다.
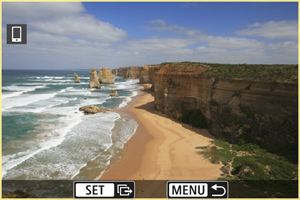
-
[검색된모두전송]을 선택합니다.
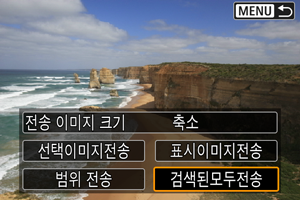
-
[전송 이미지 크기]를 선택합니다.
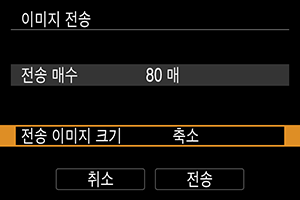
-
표시되는 화면에서 이미지 크기를 선택하십시오.
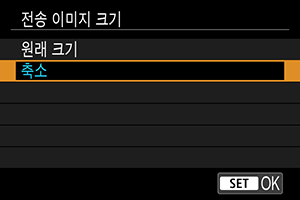
-
-
[전송]을 선택합니다.
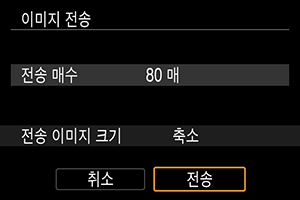
주의
- 이미지 전송 조작 중에는 카메라의 셔터 버튼을 눌러도 사진을 촬영할 수 없습니다.
참조 사항
- 전송 중에 [취소]를 선택하면 이미지 전송이 취소됩니다.
- 이미지는 한 번에 최대 999개까지 선택할 수 있습니다.
- Wi-Fi 연결 중에는 스마트폰의 절전 기능을 해제할 것을 권장합니다.
- 정지 사진의 크기를 축소된 크기로 선택하면 그때 전송되는 모든 정지 이미지에도 적용됩니다.
크기의 정지 사진은 축소되지 않습니다.
- 배터리를 카메라의 전원으로 사용하는 경우에는 완전히 충전되었는지 확인하십시오.
스마트폰에서 이미지 재생이 가능하도록 설정하기
이미지는 Wi-Fi 연결이 종료된 후에 지정이 가능합니다.
-
[네트워크 설정]을 선택합니다.
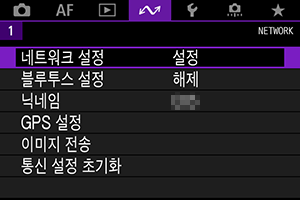
-
[수동 설정]을 선택합니다.
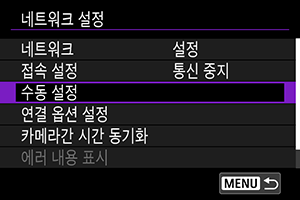
-
[기능 설정]을 선택합니다.
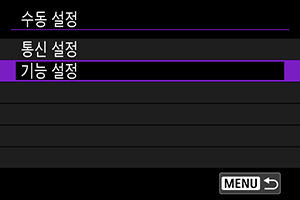
-
[스마트폰]을 선택합니다.

-
[설정변환]을 선택합니다.
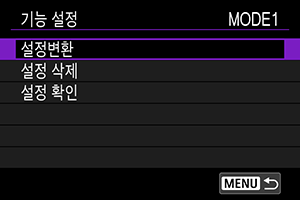
-
[재생가능 이미지]를 선택합니다.
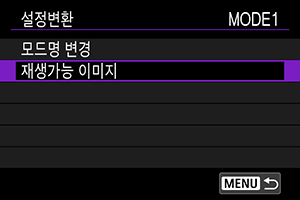
-
옵션을 선택합니다.
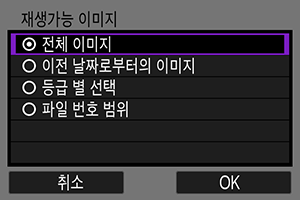
- [OK]를 선택하여 설정 화면을 실행하십시오.
[전체 이미지]
카드에 저장된 모든 이미지를 재생할 수 있습니다.
[이전 날짜로부터의 이미지]
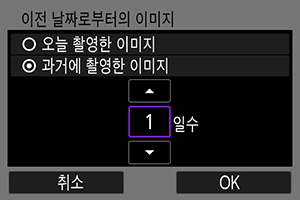
촬영 날짜를 기준으로 재생 가능한 이미지를 지정합니다. 최대 9일 전에 촬영한 이미지까지 지정할 수 있습니다.
- [과거에 촬영한 이미지]를 선택하면 현재 날짜부터 지정한 일수 전의 이미지까지 재생할 수 있습니다.
키를 사용하여 일수를 지정한 다음
을 눌러 선택을 확정하십시오.
- [OK]를 선택하면 재생 가능한 이미지가 설정됩니다.
주의
- [재생가능 이미지]를 [전체 이미지] 이외의 설정값으로 지정하는 경우에는 원격 촬영을 할 수 없습니다.
[등급 별 선택]

등급이 첨부되었는지 (또는 첨부되지 않았는지)의 여부, 또는 등급의 종류에 따라 재생 가능한 이미지를 지정합니다.
- 등급 유형을 선택하면 재생 가능한 이미지가 설정됩니다.
[파일 번호 범위] (범위 선택)
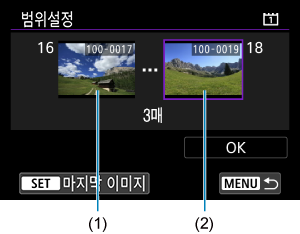
파일 번호로 정리된 이미지 중에서 첫 번째와 마지막 이미지를 선택해 재생 가능한 이미지를 지정합니다.
-
을 눌러 이미지 선택 화면을 표시합니다.
다이얼을 사용하여 이미지를 선택하십시오.
버튼을 누르고
다이얼을 시계 반대 방향으로 돌리면 인덱스 디스플레이를 사용하여 이미지를 선택할 수 있습니다.
- 시작 지점 (1)으로 사용할 이미지를 선택합니다.
다이얼을 사용하여 종료 지점 (2)으로 사용할 이미지를 선택합니다.
- [OK]를 선택합니다.
스마트폰에서 Camera Connect 통신 시 일반 주의 사항
주의
-
원격 촬영으로 동영상을 녹화하는 중에 Wi-Fi 연결이 종료되면 다음의 경우가 발생합니다.
- 라이브 뷰 촬영/동영상 촬영 스위치를
로 설정한 경우에는 동영상 녹화가 계속됩니다.
- 라이브 뷰 촬영/동영상 촬영 스위치를
로 설정한 경우에는 동영상 녹화가 중단됩니다.
- 라이브 뷰 촬영/동영상 촬영 스위치를
- 스마트폰에 Wi-Fi 연결이 된 상태에서는 일부 기능을 사용할 수 없습니다.
- 원격 촬영 중에는 AF 속도가 느려질 수 있습니다.
- 통신 상태에 따라 이미지 디스플레이나 셔터 릴리즈 타이밍이 지연될 수 있습니다.
- 이미지를 스마트폰에 저장할 때는 카메라의 셔터 버튼을 눌러도 사진을 촬영할 수 없으며, 카메라의 화면도 꺼질 수 있습니다.
참조 사항
- Wi-Fi 연결 중에는 스마트폰의 절전 기능을 해제할 것을 권장합니다.
