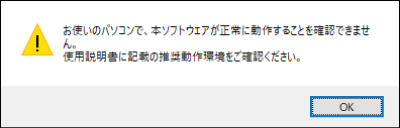本アプリケーションの使用
本アプリケーションの使用を適用する画像は、あらかじめパソコンに取り込んでおきます。
-
アプリケーションを起動する
Windows
デスクトップにある[Neural network Image Processing Tool]アイコンをダブルクリックします。
macOS
アプリケーションメニューの[拡張機能]で[Neural network Image Processing Tool]を選びます。
- 本アプリケーションのダウンロード(処理用データ)を確認する画面が表示されたときは、[はい]を選びます。
- ダウンロードが完了したら[閉じる]をクリックします。
-
[はい]を選ぶ
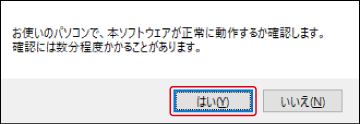
- 動作環境のチェックが行われます。
-
[OK]をクリックする
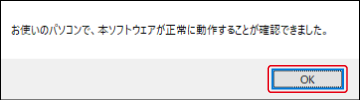
-
アプリケーションの機能を設定する
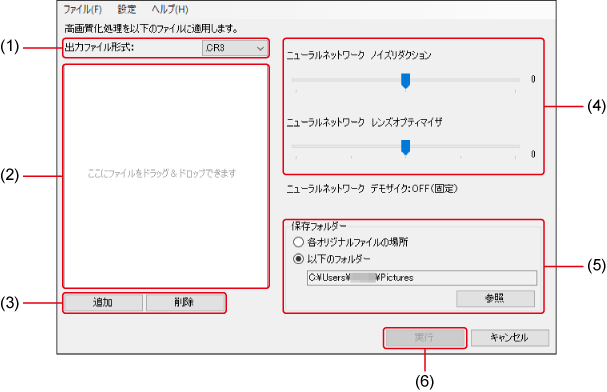
- 出力するファイル形式を選びます。出力ファイルを他社製の画像調整ソフトウェアで処理するときなどは、[.CR3](CR3画像)を選びます。
- 画像処理するファイルが表示されます。ファイルを追加するときは、(3)を操作するか、このエリアにファイルをドラッグ&ドロップします。
- ファイルの追加または削除ができます。
- [ニューラルネットワーク ノイズリダクション]と[ニューラルネットワーク レンズオプティマイザ]の効果を設定(左方向:弱、右方向:強)することができます。なお、効果の設定は、初期設定値での画像処理結果を確認してから行うことをおすすめします。
- 出力するファイルの保存先を指定します。
- 設定が完了したら[実行]をクリックします。
-
[OK]をクリックする
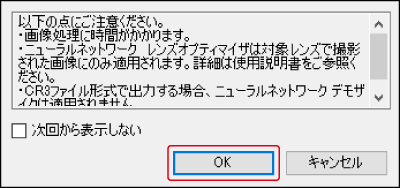
-
[終了]をクリックする
注意
- [ニューラルネットワーク デモザイク]は調整できません。
- 出力ファイル形式が[.CR3]のときは、[ニューラルネットワーク デモザイク]は適用されません。
- CRN画像は、元のRAW画像よりもファイルサイズが大きくなります(画像によっては約10倍程度)。
- 元のRAW画像のレシピは、出力ファイルに引き継がれません。
- パソコンやビデオカードの種類、元のRAW画像のファイルサイズなどにより、画像処理に時間がかかることがあります。
- 必要に応じて[ニューラルネットワーク レンズオプティマイザ]または[ニューラルネットワーク ノイズリダクション]の効果を設定して、再度アプリケーションを適用するか、出力ファイルでシャープネスの調整などを行うことをおすすめします。
- 元のRAW画像の状態などによっては、本アプリケーションの効果が得られにくい場合があります。
参考
- 本アプリケーションの対応レンズ以外のレンズで撮影されたRAW画像について、デジタルレンズオプティマイザが適用されている場合は、標準のデジタルレンズオプティマイザで補正されます。それ以外の場合は回折補正が行われます。ただし、使用されたレンズの種類によっては、回折補正が行われない場合があります。
- メニューの[設定]の[動作環境チェック]で、本アプリケーションの動作環境を確認することができます。パソコンの構成などを変更したときに行うことをおすすめします。