クリップの補正
クリップの補正は[VR補正]パネルで[魚眼表示]のチェックを外した状態で行います。

補正結果は、エクスポートされたファイルに反映されます。
注意
- カメラが傾いた状態で撮影されたクリップに対して、補正機能(視差補正、水平補正または手動水平補正、手ブレ補正)を使用すると、周辺部に画像のない部分が生じることがあります。
出力形式
エクスポートするクリップの形式を選びます。

[![]() ]:180°VRのコンテンツ用にエクスポートするときに選びます。
]:180°VRのコンテンツ用にエクスポートするときに選びます。
[![]() ]:シアター形式で表示するコンテンツ用にエクスポートするときに選びます。本項目は以下の条件で選ぶことができます。
]:シアター形式で表示するコンテンツ用にエクスポートするときに選びます。本項目は以下の条件で選ぶことができます。
- RF-S7.8mm F4 STM DUALで撮影された画像
[![]() ]:Spatial Videoなどのコンテンツ用にエクスポートするときに選びます。本項目は以下の条件で選ぶことができます。
]:Spatial Videoなどのコンテンツ用にエクスポートするときに選びます。本項目は以下の条件で選ぶことができます。
- RF-S7.8mm F4 STM DUALで撮影された動画クリップ
- Apple Siliconを搭載した、macOSが14.4以降のMac
トリミング
出力形式が[![]() ]のときに、クリップのトリミングのアスペクト比を選ぶことができます。
]のときに、クリップのトリミングのアスペクト比を選ぶことができます。
レンズマスク
撮影時に発生する、反対側のレンズの写り込みを目立たなくすることができます。また、背景と撮影データの境界部に自然なぼかしを加えることができます。[出力形式]が、[![]() ][
][![]() ]のときに使用できます。
]のときに使用できます。
視差補正
左レンズ像と右レンズ像の視差に誤差がある場合、視差の自動補正が行われます。初期設定ではチェックが入っています。なお、クリップによっては補正には時間がかかることがあります。

水平補正
クリップに傾きがある場合、[水平補正]にチェックを入れると、傾きの自動補正が行われます。なお、クリップによっては補正には時間がかかることがあります。

手動水平補正
プレビュー表示を確認しながら、手動で傾きの補正を行うことができます。
パン/チルト/ロールの各スライダーをドラッグして移動します。なお、各スライダーの右側には補正した角度が表示されます。

手ブレ補正
[手ブレ補正]にチェックを入れると、手ブレの自動補正が行われます。なお、クリップによっては補正には時間がかかることがあります。
手ブレ補正処理が行われたクリップは、[ステータス]の欄に[![]() ]が表示されます。
]が表示されます。
クリップを撮影したカメラにより、表示される項目が異なります。
EOS R5 Mark II、EOS C80、EOS C400
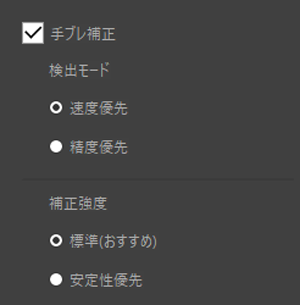
-
検出モード
長時間のクリップを処理するときは、[速度優先]の選択をおすすめします。
手ブレ補正の精度を優先したいときは、[精度優先]の選択をおすすめします。
-
補正強度
標準的な撮影シーンでは、[標準(おすすめ)]の選択をおすすめします。[標準(おすすめ)]よりも映像を安定させたいときは、[安定性優先]の選択をおすすめします。
EOS R5、EOS R6 Mark II、EOS R5 C、EOS R7
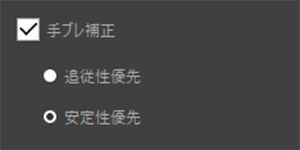
歩きながら撮影したときなどの手ブレを補正したいときは、[追従性優先]の選択をおすすめします。
立ち止まって手持ち状態で撮影したときなどの手ブレを補正したいときは、[安定性優先]の選択をおすすめします。
注意
- 10秒以下のクリップでは、手ブレの自動補正は行われません。
- 三脚などを使用して撮影したクリップでは、手ブレの自動補正を行わないでください。
- 以下のようなシーンでは、手ブレ補正効果が得られにくいことがあります。
- 白い壁や、規則的なパターンが描かれた被写体が多い場合
- 画面の大部分を被写体が横切る場合
- さざ波の海面や、強風で揺れ動く木々など、不規則な動きを伴う被写体が多い場合
- 手ブレ補正機能を使用すると、画像の周辺部にジャギーが発生することがあります。
参考
- 手ブレ補正の処理中も他の機能を使用することができます。