色の詳細な調整
[ツールパレット]の[特定色]タブ画面を使用して、色の詳細な調整を行うことができます。
- 指定した色を微調整して、目的の色に近づけることができます。
- 指定した色が周辺色に影響をおよぼす範囲を限定できます。
-
[特定色]タブ画面を選ぶ

- (1)ピクチャースタイルファイルの読み込み()
- (2)ピクチャースタイルファイルの保存()
- (3)指定色の微細設定()
- (4)調整色リスト()
- (5)カラーモード()
- (6)輝度のガンマ特性の調整()
参考
- [特定色]タブ画面で調整した後、[六軸色]タブ画面や[基本]タブ画面で調整を行うと、色の特性が再調整されて、意図した画像特性にならないことがあります。
-
調整は、次の順序でおこなうことをおすすめします。
- [基本]タブ画面で調整
- [六軸色]タブ画面で調整
- [特定色]タブ画面で調整
-
調整したい色を指定する
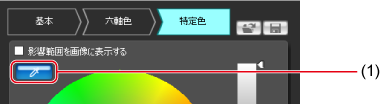
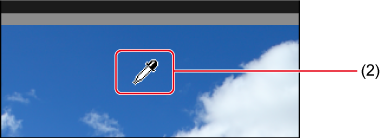
- [
 ](1)をクリックして、(2)で画像上の調整したい色の箇所を指定してクリックします。
](1)をクリックして、(2)で画像上の調整したい色の箇所を指定してクリックします。 - メニューの[編集]で[調整色の数値指定]を選び、表示される画面に色値を入力して色を指定することもできます。
- 選んだ色が調整点として、カラーホイール上に[
 ]で表示されます。
]で表示されます。
- [
-
調整する色の影響範囲を決める
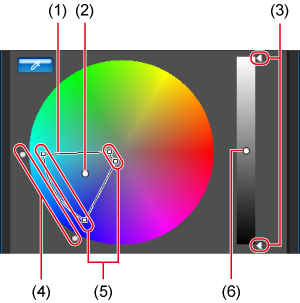
- 枠内が影響範囲
- 手順2で選んだ調整点の色
-
明度の上下限範囲
- 上下へドラッグして移動
-
色相の上下限範囲
- 円周方向へドラッグして移動
-
彩度の上下限範囲
- 中心/外周方向へドラッグして移動
- 手順2で選んだ調整点の明度
-
色相、彩度、明度の影響範囲は、下記の範囲で設定することができます。
設定項目 上下限範囲 色相 30~180度 彩度 30~100 明度 30~100
-
色を調整する
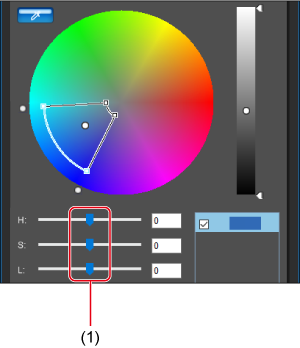
- 左右にドラッグして調整
- 手順3で設定した範囲で色が調整され、画像の色が変わります。
- ドラッグ中は、調整前の点を示す[
 ]と、調整後の点を示す[
]と、調整後の点を示す[ ]がカラーホイール上に表示されます。
]がカラーホイール上に表示されます。
-
適用範囲を確認する
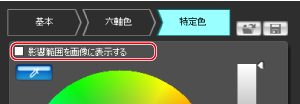
- [影響範囲を画像に表示する]をチェックすると、調整した色の適用範囲が画像上に点滅表示されます。
-
手順2~5の操作を繰り返して、複数の色を調整する
- 最大100箇所の色を選んで調整することができます。
参考
- EOS Utilityのリモートライブビュー機能とPSEを連携させてピクチャースタイルを編集するときは、[影響範囲を画像に表示する]チェックボックスは表示されません。また、調整した色の適用範囲を確認することはできません。
調整色リストの使用
調整色リスト()には、調整前(1)と後(2)の色表示の他に、調整色の影響範囲の重複を示す表示(3)や、調整した色を適用するチェックボックス(4)があります。

影響範囲を確認する
- 調整色リストから選んだ色項目の影響範囲が、他の色項目の影響範囲と重なる場合は、対象となる色項目に[
 ]が表示されます。
]が表示されます。 - 影響範囲の重なりは、カラーホイール上にグレーで表示されます。
- 影響範囲の重なりを避けるときは、[
 ]が表示される色項目を選び、色相、彩度の影響範囲が重ならないように再設定してください。
]が表示される色項目を選び、色相、彩度の影響範囲が重ならないように再設定してください。
色項目を削除する
- 調整色リストから削除する色項目を選び、キーボードのDeleteキーを押します。
- 削除した色項目は復元できません。
カラーモード
色調整時のカラーモードの選択や、調整前後の色値の確認を行うことができます。
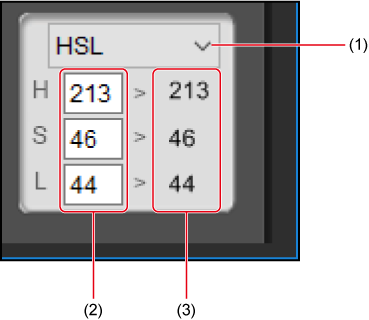
- カラーモードの切り換え
- 調整前の色値
- 調整後の色値
参考
- HSLは、H(Hue/色相)、S(Saturation/彩度)、L(Luminosity/明度)の3要素で表現されるカラーモードです。HSLを選んだときは、調整前の色値を数値入力することができます。
- Labは、CIE(Commission Internationale de l'Eclairage/国際照明委員会)が提唱するカラーモードで、Lは輝度、aは緑から赤までの色要素、bは青から黄までの色要素を示します。
- RGBは、色光の三原色(加法混色)である、R(Red/赤)、G(Green/緑)、B(Blue/青)で表現されるカラーモードです。
輝度のガンマ特性の調整
輝度のガンマ特性は、[特定色]タブ画面のトーンカーブで調整します。輝度のガンマ特性の調整は、[六軸色]タブ画面や[特定色]タブ画面での調整後に、さらに明るさとコントラストを調整したいときに行います。
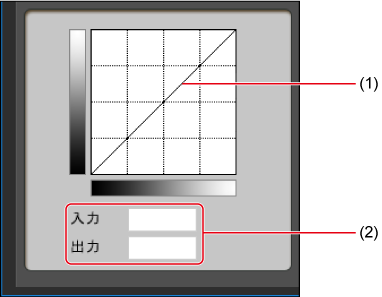
- 横軸は入力レベル、縦軸は出力レベルを示しています。
- トーンカーブ(1)上をクリックすると[
 ](調整ポイント)が表示されます。調整ポイントをドラッグしてトーンカーブを調整します。(2)に数値を入力して調整ポイントを設定することもできます。
](調整ポイント)が表示されます。調整ポイントをドラッグしてトーンカーブを調整します。(2)に数値を入力して調整ポイントを設定することもできます。 - 調整ポイントは、10箇所まで指定できます。
- 調整ポイントを解除するときは、調整ポイントをダブルクリックするか、調整ポイントをクリックしてキーボードのDeleteキーを押します。
- 調整ポイントをクリックして、(2)に直接数値を入力することもできます。