事前準備
FTPサーバーの用意
FTPサーバーはお客様でご用意ください。
MFTのインストール
スマートフォンにMFTをインストールします。MFTは、Google PlayまたはApp Storeからインストールできます。
- Android用について、Google Playからインストールできない国または地域の場合は、cam.start.canonからインストールできます。
- MFTがインストール可能なスマートフォンについては、Google Play、App Storeまたはcam.start.canonを参照してください。
転送の設定
MFTのインストール後に転送の設定を行います。
-
MFTを起動する

-
画面の右上をタップする

-
[転送先の設定]をタップする
-
FTPモード(FTP/FTPS/SFTP)を選ぶ

-
詳細を設定する
Android
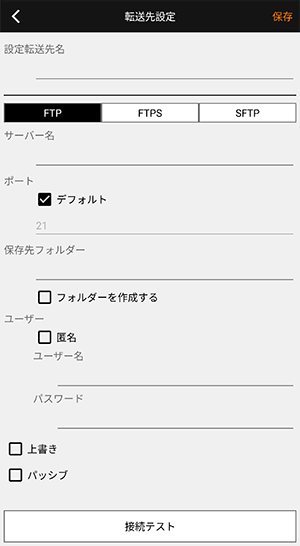
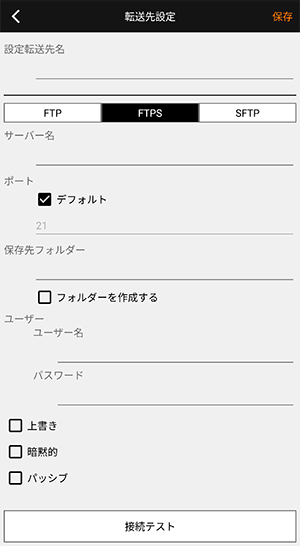
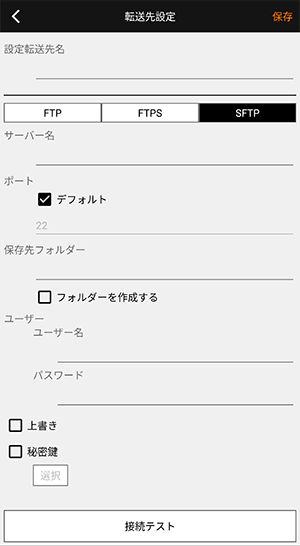
iOS
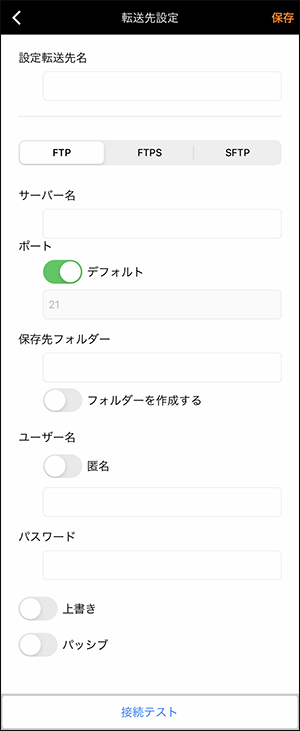


画像の転送方法は下記を参照してください。
| 項目 | 機能 |
|---|---|
| 設定転送先名 | 現在設定中の転送先名が表示されます。 |
| サーバー名 | FTP/FTPS/SFTPサーバーのURLまたはIPアドレスを指定します。 |
| ポート |
ポート番号を指定します。
|
| 保存先フォルダ | 転送された画像を保存するFTP/FTPS/SFTPサーバーのフォルダ名を指定します。 [フォルダを作成する]をオンにすると、自動的にフォルダを作成します(フォルダ作成のための権限が必要です)。 |
| ユーザー名 | FTP/FTPS/SFTPサーバーにログインするためのユーザー名を指定します。[匿名]をオンにすると、anonymousでログインします。 |
| パスワード | FTP/FTPS/SFTPサーバーにログインするためのパスワードを指定します。 |
| 上書き |
オンにすると、保存先フォルダに、既に同じ名前のファイルが存在したときに、ファイルを上書きします。 オフにすると、保存先フォルダに、ファイル名を変更(元のファイル名に、転送した日時を追加)して保存します。 |
| 暗黙的(FTPS時) | オンにすると、暗黙的モードでサーバーへ接続します。 オフにすると、明示的モードでサーバーへ接続します。 |
| パッシブ | パッシブモードを指定します。 |
| 秘密鍵(SFTP時) |
オンにすると、秘密鍵(鍵ファイル)を使用することができます。[設定]をタップして、あらかじめMFTフォルダに保存しておいた鍵ファイルを選びます。 Androidスマートフォン
iOSスマートフォン
|
注意
- 通信プロトコルには、FTPSまたはSFTPをお使いになることを推奨します。FTPをご使用の場合、通信内容が傍受されたり、意図しないFTPサーバーに接続することで、ユーザー名、パスワード、ファイルのデータが漏洩される可能性があります。