衝突警告モデルの設定
MREAL体験者がMREAL体験中に壁や段差、机などの障害物に衝突しないように、障害物の表面に「衝突警告モデル」というマスクモデルを設定して、視点映像に障害物への警告を表示させることができます。
準備
マスクモデルの設定には、専用の「Modeling Marker」が必要です。Modeling Markerがない場合は、以下の手順でModeling Markerを印刷してください。
-
MREAL Configuration Tool画面の[オプション設定]で[衝突警告モデル]を選ぶ
-
以下の画面で[追加]をクリックする
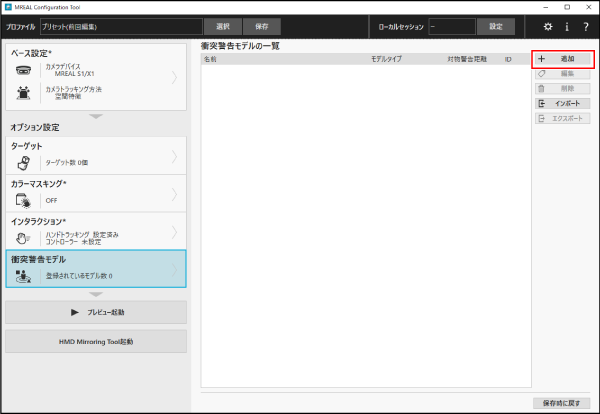
-
[1. 事前準備]の[開く]をクリックする
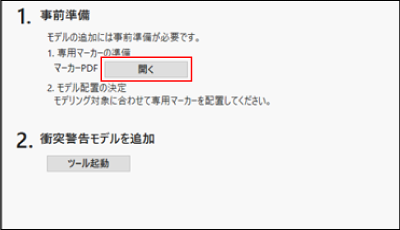
- Modeling Marker(PDFファイル)が表示されます。
-
Modeling Markerを印刷する
-
印刷後は裏面に厚紙などを貼っておきます。
-
-
Modeling Markerを配置する
-
障害物の前面に、Modeling Markerの指標を合わせて配置します。
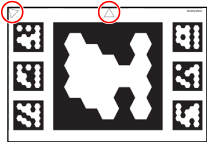
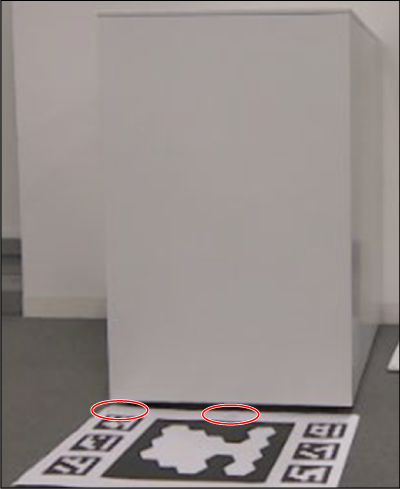
-
マスクモデルの設定
-
[2. 衝突警告モデルを追加]の[ツール起動]をクリックする
- Object Modeling Tool画面が表示されます。Object Modeling Tool画面(プレビュー画面/設定パネル)については「Object Modeling Tool画面について」を参照してください。
-
マスクモデルを新規に設定する
-
設定パネルの[属性]で[警告用モデル]を選びます。
障害物の形状や大きさに合わせて、[形状]と[サイズ]を選びます。
-
-
設定用画像を撮影する
-
MREAL Displayの映像をプレビュー画面で確認しながら、障害物とModeling Markerが同時に画面内に写るようにします。
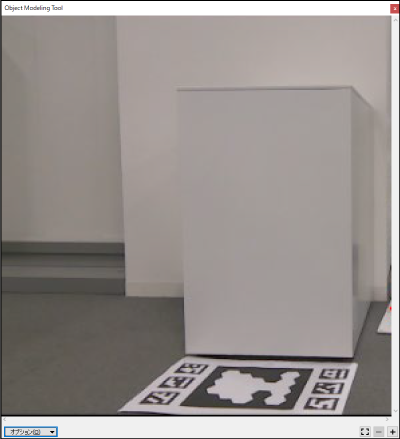
- 設定パネルの[キャプチャー]をクリックして撮影します。方向を変えて複数枚撮影することをおすすめします。
- [取得画像の表示]の[
 ][
][ ]をクリックして、マスクモデルの設定を行う画像を選択します。選択した画像はプレビュー画面に表示されます。
]をクリックして、マスクモデルの設定を行う画像を選択します。選択した画像はプレビュー画面に表示されます。 - 撮影は、カメラトラッキングが安定した状態で行ってください。
-
-
マスクモデルを調整する
- 設定パネルの[新規作成]をクリックすると、障害物の表面にマスクが表示されます。
-
以下の画面で、(A)(B)(C)を移動(クリックした状態でドラッグ)して、障害物を覆うようにマスクの大きさを調整します。
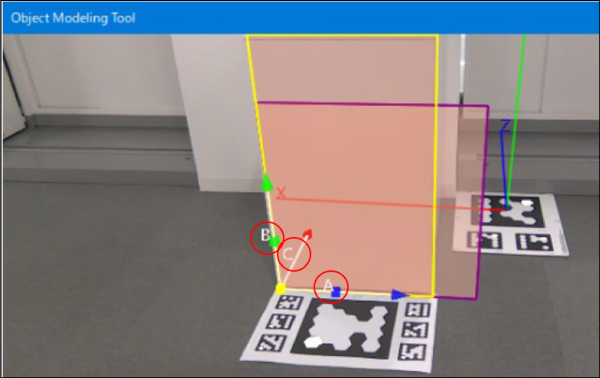
- マスクの回転が必要な場合は、設定パネルの[姿勢]を操作します。
- [モデルの編集]に数値を入力して、マスクの位置と大きさを調整することもできます。
- [表示距離設定]に、警告表示する距離を入力します。
- [適用]をクリックしてから、[OK]をクリックします。
-
MREAL Configuration Tool画面の[OK]をクリックする
- マスクモデルを追加する場合は、手順2からの作業を繰り返します。
注意
- 以下の場合は、マスクモデルの削除と新規作成を行ってください。
- トラッキング方法を変更した
- 障害物の位置や大きさなどが変更された
- マーカーやセンサーのキャリブレーションを行った
- 衝突警告モデルの名称変更や削除は、「準備」手順2の画面で行ってください。
Object Modeling Tool画面について
プレビュー画面
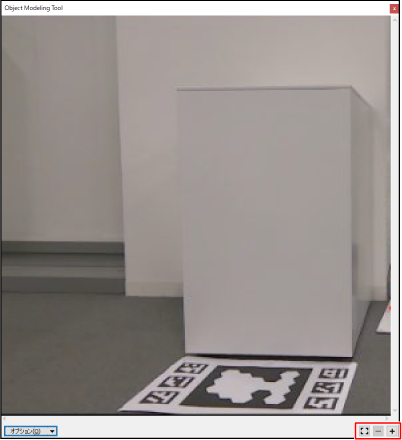
- 画面右下のアイコンを操作して、画像の拡大/縮小ができます。[
 ]をクリックすると全画面表示になります。キーボードの[Esc]キーを押すと元の大きさに戻ります。
]をクリックすると全画面表示になります。キーボードの[Esc]キーを押すと元の大きさに戻ります。
設定パネル

-
(1)マスクモデルの属性を選びます。
- 警告用モデル:MREAL体験者が障害物に接近したときに警告を表示させる(表示色・赤)
- マスキングモデル:マスクモデルを設定した物体と、3DCGの前後関係を正しく表示させる(表示色・青)
- 警告+マスキングモデル:CG画像の前後関係の設定と警告表示の設定を同時に行う(表示色・緑)
-
(2)マスクモデルの作成を開始するときは[新規作成]をクリックして、マスクモデルの形状(平面/直方体/円柱)、サイズを選びます。
-
(3)[キャプチャー]をクリックして、マスクモデルの作成に使用する画像を撮影します。[取得画像の表示]を操作すると、撮影した画像がプレビュー画面に表示されます。
-
(4)配置済のマスクモデルの一覧表示、削除、マスクモデル名の変更を行います。
-
(5)数値入力により、マスクモデルのサイズおよび位置を設定します。
-
(6)マスクモデルの回転が必要な場合に操作します。
-
(7)警告表示する距離を設定します。
-
(8)編集中のマスクモデルに対して、設定内容を適用させます。