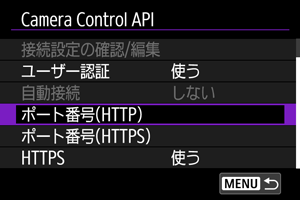Camera Control API(CCAPI)
CCAPI(Camera Control API *)を使用したアプリケーションなどを使うときは、スマートフォン(タブレットを含む)またはパソコンをカメラに接続し、CCAPIで操作できるようにします。
Camera Control APIとは、ネットワーク経由でキヤノンカメラを制御するHTTPベースのAPIです。
ポート番号を設定する
ユーザー認証を設定する
-
- [このカメラにニックネーム(識別用の名称)を登録してください。Wi-FiやBluetooth接続時に、ニックネームを利用して接続します]というメッセージが表示されたときには、カメラの名前を登録してください。
-
[ユーザー認証]を選ぶ
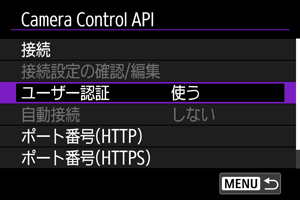
-
ユーザー認証の使用を選ぶ
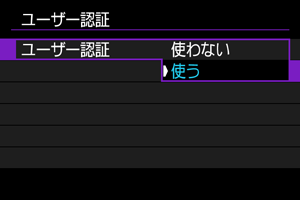
- [使う]を選んだときは、[アカウント編集]で[ユーザー名]と[パスワード]を設定します。
-
[アカウント編集]を選ぶ

-
ユーザー名を設定する

-
パスワードを設定する
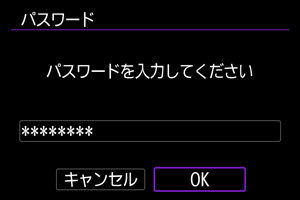
接続を設定する
-
[接続]を選ぶ
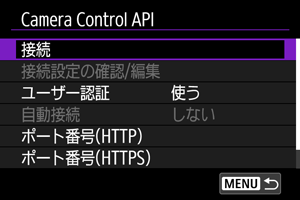
-
[ウィザードで追加]を選ぶ

- 詳細な接続の設定をするときは、[手動で追加]を選びます。
-
項目を選ぶ
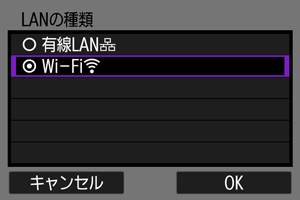
- [OK]を選ぶと、次の画面に進みます。
- 通信機能の設定については、通信機能の基本設定を参照してください。
-
ユーザー名を設定する
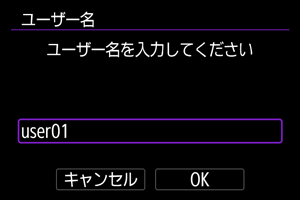
-
パスワードを設定する
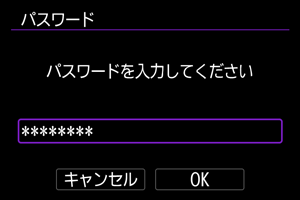
-
Wi-Fi接続を確立させる
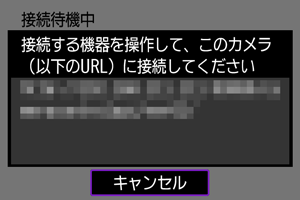
- カメラのモニターに上の画面が表示されたら、スマートフォンやパソコンなどで作成したアプリケーションから、表示されているURLにアクセスします。
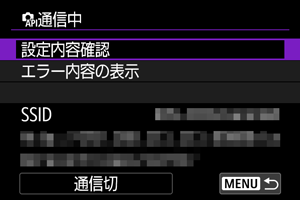
- カメラのモニターに上の画面が表示されたら接続は完了です。
- 接続を終了するときは[通信切]を選びます。
[ 通信中]画面について
通信中]画面について
[通信中]の画面から、次の操作を行うことができます。
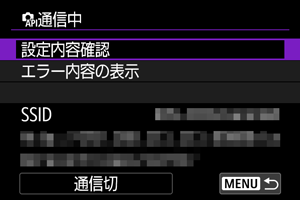
設定を変更する
接続を終了した状態で、設定を変更することができます。
接続設定の確認/編集
接続先の設定の確認や変更ができます。
-
[接続設定の確認/編集]を選ぶ
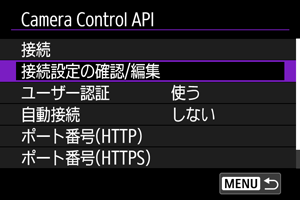
-
接続先を選ぶ
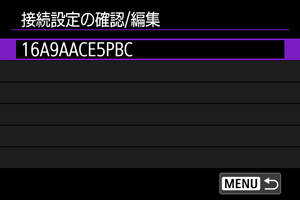
-
確認や変更する項目を選ぶ

-
無線LAN(または有線LAN)
無線LANに設定されているときは、SSID(ネットワーク名)と詳細設定(接続方法、セキュリティ、暗号方式など)を変更することができます。
-
TCP/IPv4
TCP/IPv4設定を変更できます。
-
TCP/IPv6
TCP/IPv6設定を変更できます。
-
接続設定の確認
接続設定を確認することができます。
-
接続設定の消去
接続設定を削除することができます。
-
自動接続
[する]を選んで、カメラの電源を切ると、次にカメラの電源を入れたときから、自動的に接続されます。