登録人物優先
カメラに登録した人物の顔を検出して、ほかの人よりも優先的なピント合わせ、明るさ、色あいで撮影できます。顔の登録は、その場で撮影した画像、またはカード内の画像を使用して行います。
注意
- 本機能で登録した顔の画像や情報は、カメラに記録されます。カメラを譲渡や廃棄するときは、すべての登録情報を削除してください。
- 本機能を使⽤する際には、個⼈情報保護の観点で⼗分に配慮し、登録前に本⼈の同意を得ておくなど適⽤法令を遵守のうえご使⽤ください。本機能の使⽤に伴う個⼈情報に関する問題に関しては、キヤノンはいかなる責任も負いません。
人物の顔の登録
撮影して登録
-
[人物を撮影して登録]を選ぶ

-
登録する人物の顔を枠内に入れて撮影する

- 明るい場所で、正面を向いた状態で撮影します。
- 自然な表情になっている状態で撮影することをおすすめします。
- 帽子、マスク、サングラスなどは外した状態で撮影することをおすすめします。
- 撮影する直前に顔の登録を行うと、検出精度が向上する場合があります。
-
以下のような条件での撮影では、検出精度が低下したり、登録ができないことがあります。
- 枠に対して顔が小さい
- 顔の一部に影がある
- 顔の一部が隠れている
- パソコンやスマートフォンに表示された顔
-
[OK]を選ぶ
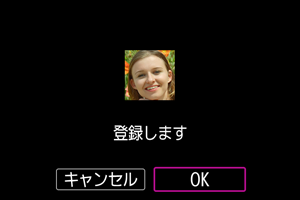
- 手順3で設定した範囲と、表示される画像が異なる場合がありますが、検出精度への影響はありません。
カード内の画像で登録
JPEG画像、HEIF画像が使用できます。RAW画像はJPEG画像またはHEIF画像に現像してカードに記録しておきます。
注意
-
以下のような状態の画像では、検出精度が低下したり、登録ができないことがあります。
- 顔の一部が隠れている
- 顔の一部に影がある
- パソコンやスマートフォンに表示された顔
参考
-
顔が以下のような状態になっている画像の使用をおすすめします。
- 明るい場所で、正面を向いている
- 帽子、マスク、サングラスなどを外している
- 自然な表情になっている
- 顔が画面に対して小さすぎたり、大きすぎたりしない
-
[カード内の画像から人物を登録]を選ぶ
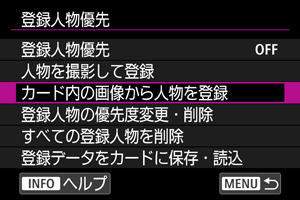
-
画像を再生する

を押します。
-
顔を選ぶ
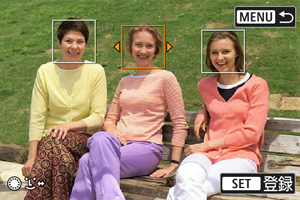
- 複数の人物が写っているときは、
で登録する人物の顔にオレンジ色の枠が表示されるようにします。
を押します。
- 複数の人物が写っているときは、
-
[OK]を選ぶ

-
以下の画面が表示されるときは、続けて別の人物の顔を登録することができます。

-
顔検出時の表示について
撮影画面内で登録した顔を検出すると、顔の部分に白枠と[]が表示されます。なお、ワンショットAF時およびサーボAF時は[
]は表示されません。
注意
-
以下の場合は、検出精度が低下することがあります。
- 顔が正面を向いていないとき
- 顔が明るすぎるか、暗すぎるとき
- 顔が画面に対して小さすぎるか、大きすぎるとき
- 表情の変化が大きいとき
- 人物の動きが大きいとき
- 帽子、マスク、サングラスなどで顔が隠れているとき
- 登録時の顔の画像と、撮影時の顔の状態が大きく異なるとき
- 顔の特徴が似ている別の人物を検出することがあります。
- 登録した人物の顔が検出されないときや、検出の精度が低いときは、登録情報を削除してから、再度登録を行ってください。
参考
- [
:検出する被写体]が[人物]以外に設定されているときは、設定された被写体を優先して検出します。
登録人物の優先度変更・削除
登録順序を並べ変えて、検出の優先度を変更することができます。また、登録人物を削除することもできます。
優先度の変更
-
[登録人物の優先度変更・削除]を選ぶ

-
登録人物の顔を選ぶ

で選び、
を押します。
-
優先度を変更する

で移動して、
を押します。
- 変更を終了するときは、
ボタンを押します。
登録人物の削除
-
登録人物の顔を選ぶ

で選び、
を押します。
-
ボタンを押す

-
[OK]を選ぶ
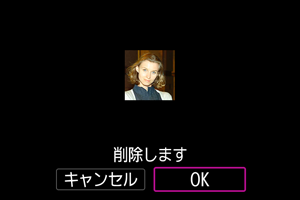
ボタンを押して終了します。
登録人物の顔を検出する
-
[登録人物優先]を選ぶ

-
[する]を選ぶ

すべての登録人物の削除
カメラを譲渡や廃棄するときは、すべての登録情報を削除してください。
-
[すべての登録人物を削除]を選ぶ

-
を押す

-
[OK]を選ぶ
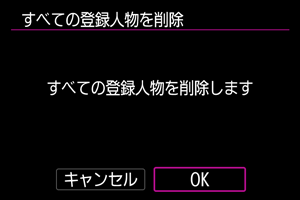
-
を押します。

-
参考
- [
:カメラの初期化]で[工場出荷時初期化]を実行した場合も、すべての登録人物の情報は削除されます。
登録データの保存・読込
人物の顔の登録データは、カードへ書き出して保存することができます。カード内の登録データは他のEOS R1やEOS R5 Mark IIで使用することができます。また、他のEOS R1やEOS R5 Mark IIでの登録データも使用することもできます。
-
[登録データをカードに保存・読込]を選ぶ
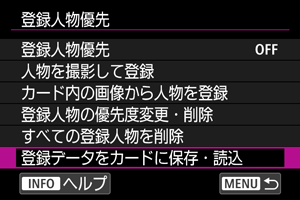
-
[登録データをカードに保存]を選ぶ

- [登録データをカードに保存]を選ぶと、カメラ内の登録データがカードに保存されます。
-
以下の画面で
ボタンを押すと、登録データのファイル名を変更してカードに保存することができます。
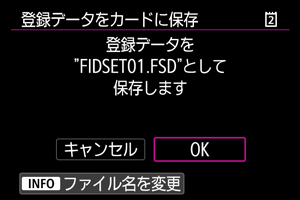
- [カードから読込(上書き)]を選ぶと、カード内の登録データがカメラ内に上書き保存されます。カメラ内の既存登録データは削除されます。
-
[カードから読込(追加)]を選ぶと、カード内の登録データがカメラ内に追加保存されます。カメラ内の既存登録データは削除されません。
- 登録データの読み込みは、優先度が高い人物から順に行われます。
- カメラ内の登録データがいっぱいになるとそれ以降のデータは読み込まれません。