スマートフォン(タブレット)と接続
カメラとスマートフォンを接続して、以下のことができます。
また、カメラとスマートフォンをWi-Fi接続して、以下のことができます。
スマートフォンの準備
スマートフォンのBluetooth機能とWi-Fi機能をONにする
スマートフォンの設定画面で、Bluetooth機能とWi-Fi機能をONにしておきます。なお、スマートフォンのBluetooth設定画面では、カメラとのペアリングはできません。
スマートフォンにCamera Connectをインストールする
AndroidまたはiOSがインストールされたスマートフォンに、専用アプリケーションのCamera Connect(無料)をインストールします。
- スマートフォンのOSは、最新のバージョンをお使いください。
- Camera Connectは、Google PlayまたはApp Storeからインストールすることができます。Google PlayまたはApp Storeは、スマートフォンとのペアリング時やWi-Fi接続時に表示されるQRコードからもアクセスできます。
参考
- Camera Connectが対応しているOSのバージョンについては、Camera Connectのダウンロードサイトでご確認ください。
- カメラのファームウェアアップデートやCamera Connect、Android、iOSなどのバージョンアップにより、本書の記載と実際の画面例などが異なることがあります。
スマートフォンとWi-Fi接続する
[ようこそ]の画面で、スマートフォンとカメラがペアリング済みのときは、手順10へ進みます。
-
[OK]を選ぶ
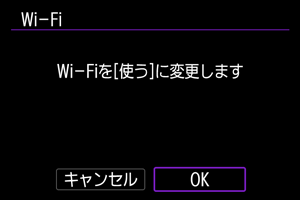
- すでにWi-Fi設定が[使う]になっているときは、この画面は表示されません。
-
[接続機器の追加]を選ぶ

-
[OK]を選ぶ
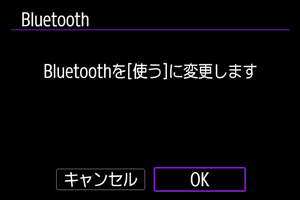
- すでにBluetooth設定が[使う]になっているときは、この画面は表示されません。
-
ボタンを押す
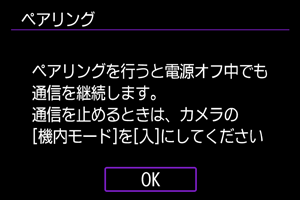
-
ペアリングを開始する

ボタンを押してペアリングを開始します。
- Camera Connectのインストールが済んでいないときは、画面のQRコードをスマートフォンで読み取り、Google PlayまたはApp StoreにアクセスしてCamera Connectをインストールしてから、
ボタンを押してペアリングを開始します。
-
Camera Connectを起動する
- アプリの指示に従って、ペアリングするカメラを選びます。
-
Bluetooth接続を確立する

- スマートフォンにメッセージが表示されたら、スマートフォンを操作します。

ボタンを押します。
-
ペアリングを完了する

ボタンを押し、ペアリングを完了します。

- 接続した機器の名前が表示されます。
注意
- 2台以上の機器と同時にBluetooth接続することはできません。Bluetooth接続するスマートフォンを切り換えるときは、2回目以降のWi-Fi/Bluetooth接続を参照してください。
- Bluetooth接続中は、カメラの電源がオフの状態でもバッテリーを消耗するため、カメラを使用するときにバッテリーの残量が少なくなっていることがあります。
- ペアリングできないとき
- スマートフォン側に、前回ペアリングしたときのカメラの登録が残っていると、ペアリングすることができません。スマートフォンのBluetooth設定画面で、前回ペアリングしたカメラの登録を解除してから、ペアリングをやり直してください。
-
Camera Connectの機能をタッチする
- Camera Connectの機能についてはCamera Connectの主な機能を参照してください。
- Camera Connectの機能をタッチすると、Wi-Fi接続が開始されます。
-
Wi-Fi接続完了を確認する
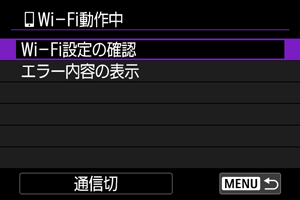
これでスマートフォンとのWi-Fi接続は完了です。
- Wi-Fi接続を終了するときは、[
Wi-Fi動作中]画面で[通信切]を選びます。
- Wi-Fi接続を終了するとBluetooth接続に切り換わります。
- 再接続するときは、Camera Connectを起動し、使用したい機能をタッチします。
[ Wi-Fi動作中]画面について
Wi-Fi動作中]画面について
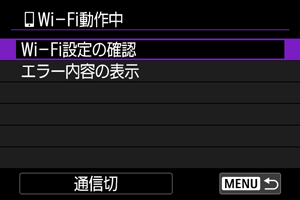
Camera Connectの主な機能
カメラ内の画像一覧
- 画像の閲覧、削除、レーティングを行うことができます。
- スマートフォンに画像を保存することができます。
リモートライブビュー撮影
- スマートフォンでライブビュー映像を見ながらリモート撮影することができます。
Bluetoothリモートコントローラー
- Bluetooth接続中のスマートフォンをリモコンにして、カメラの操作を行うことができます。なお、Wi-Fi接続中は使用できません。
- Bluetoothリモートコントローラーの使用中は、カメラのオートパワーオフ機能は働きません。
カメラ設定
- カメラの設定を変更することができます。
その他の機能については、Camera Connectのメイン画面から確認することができます。
電源オフ中のカメラとのWi-Fi接続
カメラとスマートフォンがBluetooth接続中であれば、カメラの電源がオフの状態でも、スマートフォンを操作し、カメラ内の画像の閲覧などができます。
電源オフ中にカメラとのWi-Fi/Bluetooth接続を行いたくないときは、[:機内モード]を[入]に設定するか()、[
:Bluetooth設定]を[使わない]に設定してください()。
注意
- 無線通信の設定を初期化したり、スマートフォンの接続情報を消去すると、本機能は使用できなくなります。
ペアリングの解除
スマートフォンとのペアリングを解除するときは、以下の手順で行います。



