タッチ&ドラッグAF設定
ファインダーを見ながら画面をタッチしたりドラッグしたりして、AFフレーム(またはゾーンAFフレーム)を移動することができます。
タッチ&ドラッグAF
-
[
:タッチ&ドラッグAF設定]を選ぶ

-
[タッチ&ドラッグAF]を選ぶ

-
[する]を選ぶ
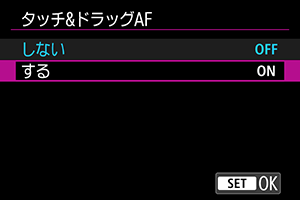
タップで検出被写体を選択
複数の被写体が検出されたとき、[タッチ領域]で設定した領域をタップすると、追尾対象を別の被写体に切り換えます。
なお、[タッチ&ドラッグAF]が[する]のときは設定できません。
-
[タップで検出被写体を選択]を選ぶ
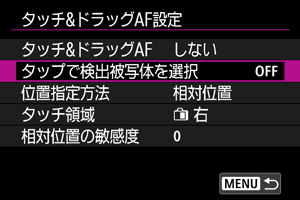
-
[する]を選ぶ
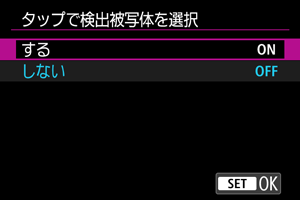
参考
- [タッチ領域]で設定した領域内の左側をタップすると左側の被写体に切り換わり、右側をタップすると右側の被写体に切り換わります。
- [
:瞳検出]が[しない]以外のときは、別の瞳に切り換わります。
位置指定方法
タッチやドラッグしたときの位置の指定方法を設定することができます。
-
[位置指定方法]を設定する
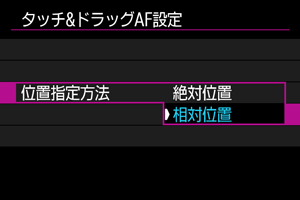
-
絶対位置
画面をタッチやドラッグした位置にAFフレームが移動します。
-
相対位置
画面の位置に関係なく、ドラッグした方向と移動量に応じてAFフレームが移動します。
-
タッチ領域
タッチの反応領域を設定することができます。
-
[タッチ領域]を選ぶ
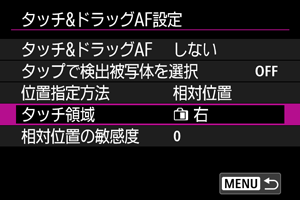
-
タッチの反応領域を設定する
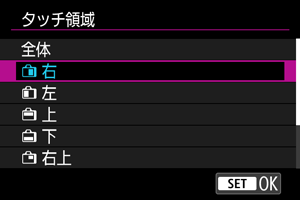
参考
- [
:AFエリア]を[全域AF]に設定時は、画面をタッチすると、オレンジ色の丸い枠[
]が表示されます。AFフレームを移動したい位置で指を離すと[
]が表示され、その被写体を追尾します。画面上の[
]をタッチすると、被写体の指定が解除されます。
相対位置の敏感度
[位置指定方法]を[相対位置]にしたときの、タッチやドラッグの移動量を設定することができます。
-
[相対位置の敏感度]を選ぶ
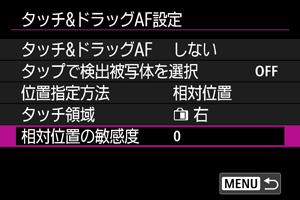
-
移動量を設定する
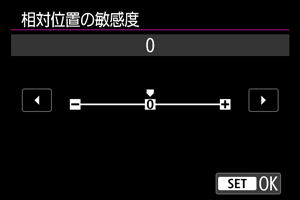
AFフレームの移動量が、+側に設定すると大きくなり、–側に設定すると小さくなります。