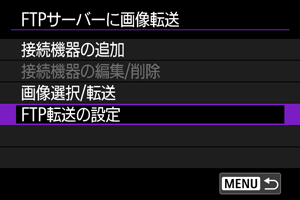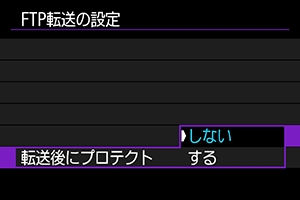FTPサーバーに画像転送
- カメラをFTPサーバーに接続する
- 1枚ずつ転送する
- まとめて転送する
- キャプション付きで転送する
- 転送失敗画像の自動再転送について
- 転送後にプロテクト
- 節電機能
- 転送された画像を見る
- Mobile File Transferを使用した画像転送
FTPサーバーに接続して、カメラ内の画像をパソコンに転送することができます。
FTP転送では、撮影時にFTPサーバーへ自動転送できるほか、撮影後にまとめて転送することもできます。
カメラをFTPサーバーに接続する
ルート証明書を使用してFTP転送をセキュアに行うときは、ルート証明書を読み込んでください()。
-
[
:
FTPサーバーに画像転送]を選ぶ
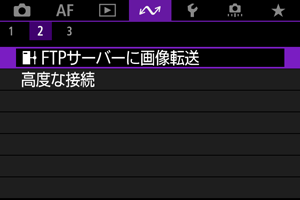
-
[OK]を選ぶ
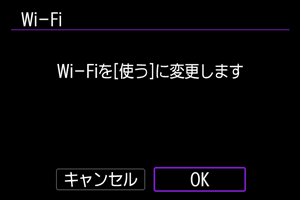
- すでにWi-Fi設定が[使う]になっているときは、この画面は表示されません。
-
[接続機器の追加]を選ぶ
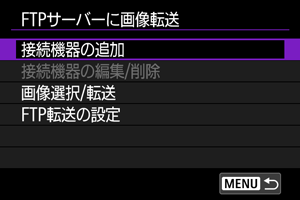
-
設定方法を選ぶ
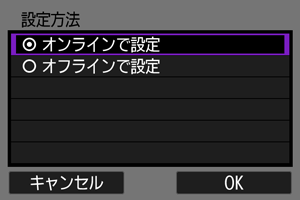
- [オフラインで設定]を選択すると、アクセスポイントとの接続設定をせずに、FTPサーバーの設定(手順6)に進みます。外出先でアクセスポイントを設定するようなときに選びます。
-
Wi-Fi接続する
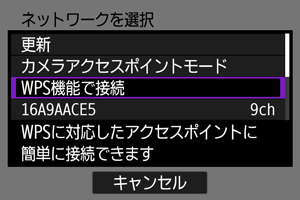
-
FTPモードを選ぶ
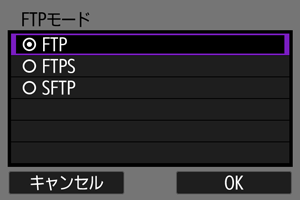
- ルート証明書を使用してFTP転送をセキュアに行うときは、[FTPS]を選びます。
- SSH接続でFTP転送をセキュアに行うときは、[SFTP]を選びます。手順10でログイン設定を行います。
- [OK]を選ぶと、次の画面に進みます。
-
[アドレスの設定]を選ぶ

- [OK]を選ぶと、次の画面に進みます。
-
FTPサーバーのIPアドレスを入力する
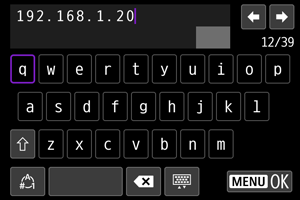
-
ポート番号を設定する

- [ポート番号設定]は、通常00021(FTP/FTPS)または00022(SFTP)を設定します。
- [OK]を選ぶと、次の画面に進みます。
- 手順6で[FTP][FTPS]を選んだ場合は、手順11に進んでください。[SFTP]を選んだ場合は、手順10に進んでください。
-
SSHログインの認証設定をする
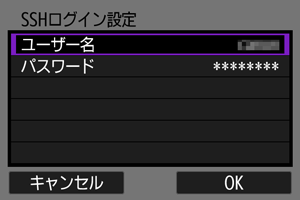
-
パッシブモードを設定する
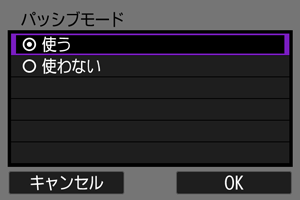
- 手順6で[SFTP]を選んだときは表示されません。
- [OK]を選ぶと、次の画面に進みます。
- ネットワーク環境の中にファイアウォールが設置されているときに設定します。
- 手順14で「エラー41:FTPサーバーに接続できません」と表示されたときは、[パッシブモード]を[使う]設定にすると解決することがあります。
-
プロキシサーバーを設定する
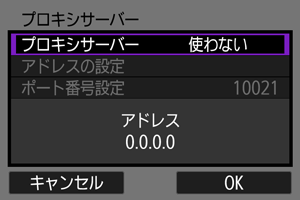
- 手順6で[FTPS]または[SFTP]を選んだときは表示されません。
- [OK]を選ぶと、次の画面に進みます。
-
ログオン方法を設定する
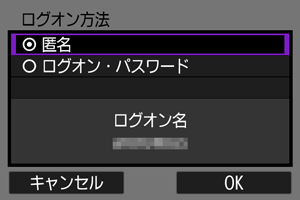
- 手順6で[SFTP]を選んだときは表示されません。
- [OK]を選ぶと、次の画面に進みます。
-
保存先フォルダを設定する
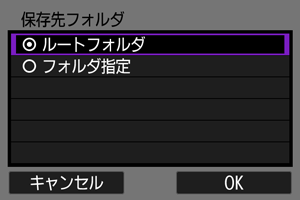
- [ルートフォルダ]を選択すると、FTPサーバーで設定したルートフォルダの中に保存されます()。
- [フォルダ指定]を選択すると、ルートフォルダの中にある保存先フォルダを指定することができます。フォルダがないときは、自動作成されます。
- [OK]を選ぶと、次の画面に進みます。
参考
-
以下の画面が表示されたときに、送信先サーバーを信頼する場合は、[OK]を選びます。

-
ボタンを押す

これでFTP転送の接続設定は完了です。
[ Wi-Fi動作中]画面について
Wi-Fi動作中]画面について
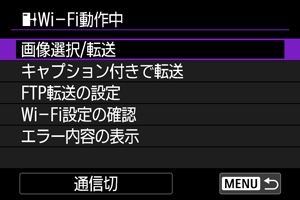
FTPS用のルート証明書の読み込み
接続設定時に、FTPモードを[FTPS]に設定したときは、接続するFTPSサーバーに対応したルート証明書をカメラに読み込む必要があります。
- カメラに読み込むことができるのは、ファイル名が「ROOT.CER」、「ROOT.CRT」、「ROOT.PEM」のルート証明書のみです。
- カメラに読み込むことができるルート証明書ファイルは1つだけです。あらかじめ、ルート証明書ファイルの入ったカードを入れてから操作してください。
- 証明書を読み込むことができるカードは、[
:記録機能とカード・フォルダ選択]の[記録・再生]または[再生]で優先設定しているカードです。
- 自己署名証明書を使用したFTPS接続を行う場合に、接続先サーバーを信頼できないことがあります。
-
[FTPサーバーに画像転送]画面を表示する
- カメラをFTPサーバーに接続するの手順1~2の操作を行います。
-
[FTP転送の設定]を選ぶ
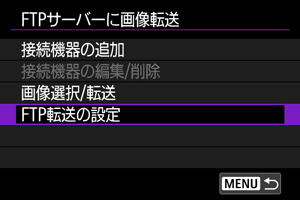
-
[ルート証明書の設定]を選ぶ
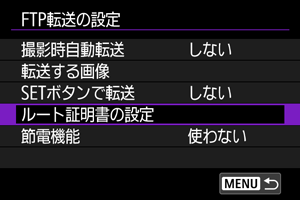
-
[ルート証明書をカードから読み込み]を選ぶ
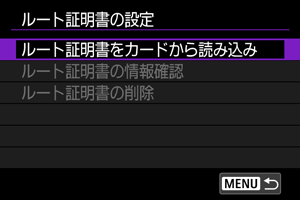
-
[OK]を選ぶ
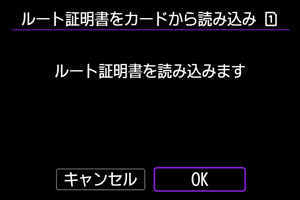
- ルート証明書が読み込まれます。
- 確認画面で[OK]を選ぶと、[ルート証明書の設定]画面に戻ります。
参考
- 手順4の画面で[ルート証明書の削除]を選ぶと、カメラに読み込んだルート証明書を削除することができます。また、[ルート証明書の情報確認]を選ぶと、発行者や発行先、有効期限などの情報が確認できます。
1枚ずつ転送する
撮影時に自動転送する
撮影した画像をすぐにFTPサーバーへ自動転送します。なお、転送中も通常どおり静止画撮影を行うことができます。
- 必ずカードを入れて撮影してください。画像が記録されない状態で撮影すると、画像が転送されません。
- 動画は撮影時に自動転送できません。撮影後、まとめて転送するまたはキャプション付きで転送するを参照し、転送してください。
-
[
:
FTPサーバーに画像転送]を選ぶ
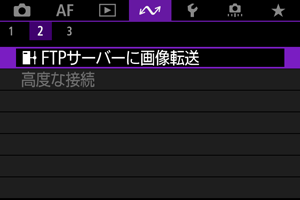
-
[FTP転送の設定]を選ぶ
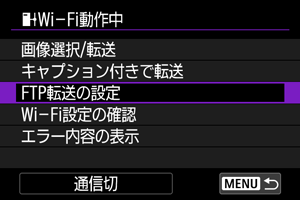
-
[撮影時自動転送]を選ぶ
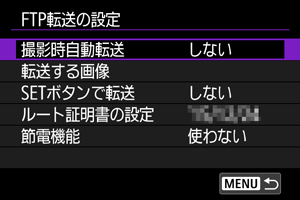
-
[する]を選ぶ
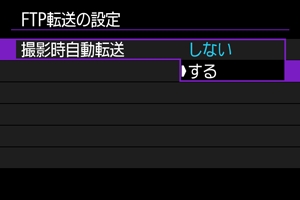
-
撮影する
- 撮影した画像がFTPサーバーに転送されます。
注意
- 画像転送中に画像を消去することはできません。
再生して転送する
画像を再生して、ボタンを押すだけで転送することができます。なお、転送中も通常どおり静止画撮影を行うことができます。
-
[FTP転送の設定]画面を表示する
- 撮影時に自動転送するの手順1~2の操作を行います。
-
[SETボタンで転送]を選ぶ

-
[する]を選ぶ

-
画像を選ぶ
- カメラの
ボタンを押します。
- 転送する画像を選び、
ボタンを押すとその画像が転送されます。
- 動画は転送できません。動画を選んで
ボタンを押すと、動画再生パネルが表示されます。
- カメラの
転送する画像のサイズとタイプを設定する
2つのカードに異なるサイズの画像を同時記録したときや、RAW+JPEGまたはRAW+HEIFで撮影した画像をどのように転送するか、設定することができます。
-
[FTP転送の設定]画面を表示する
- 撮影時に自動転送するの手順1~2の操作を行います。
-
[転送する画像]を選ぶ

-
転送する画像のサイズを選ぶ
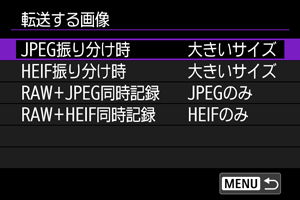
-
JPEG振り分け時
[小さいサイズ]または[大きいサイズ]から選びます。
-
HEIF振り分け時
[小さいサイズ]または[大きいサイズ]から選びます。
-
-
転送する画像のタイプを選ぶ
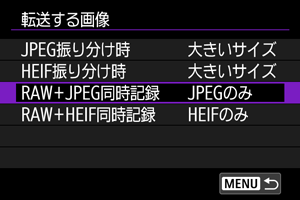
-
RAW+JPEG同時記録
[JPEGのみ]、[RAWのみ]または[RAW+JPEG]から選びます。
-
RAW+HEIF同時記録
[HEIFのみ]、[RAWのみ]または[RAW+HEIF]から選びます。
-
参考
- [
:記録機能とカード・フォルダ選択]で[
記録機能]を選び、2枚のカードに異なる記録画質を設定したときは、[JPEG振り分け時]または[HEIF振り分け時]の設定で転送する画像サイズを決めます()。
- 一方のカードにRAWを、もう一方のカードにJPEGまたはHEIFを記録する設定のときは、[RAW+JPEG同時記録][RAW+HEIF同時記録]の設定で転送する画像を決めます。カード1枚にRAW+JPEGまたはRAW+HEIFの同時記録を行うときも、同様に設定します。
- 撮影した画像は、カードにも記録されます。
- 同じサイズの画像がカード2枚に同時記録される場合は、[
:記録機能とカード・フォルダ選択]で、[
記録・再生]または[
再生]で優先設定しているカードに記録される画像が転送されます。
まとめて転送する
撮影後に、複数の画像を任意に選択しての転送や、未転送画像、転送失敗画像の一括転送を行うことができます。
また、転送中も通常どおりに静止画撮影を行うことができます。
注意
- 画像転送中に、静止画撮影/動画撮影切り換えスイッチを
にすると、その間は画像転送が中断されます。
にすると、画像転送を再開します。
- 大量の画像を転送するときは、家庭用電源アクセサリー(別売)の使用をおすすめします。
転送する画像を選択する
-
[
:
FTPサーバーに画像転送]を選ぶ
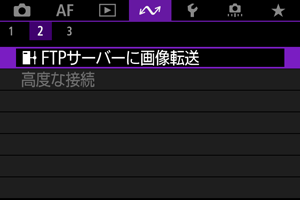
-
[画像選択/転送]を選ぶ
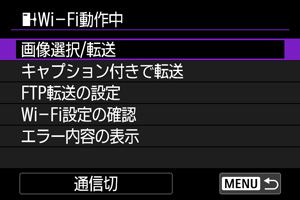
-
[画像選択]を選ぶ
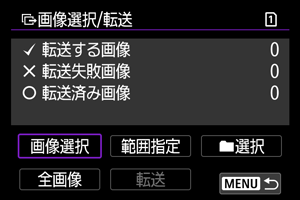
- [画像選択]以外の方法は、複数選択を参照してください。
-
転送する画像を選ぶ
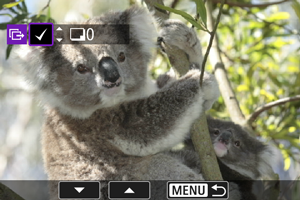
で転送する画像を選び、
ボタンを押します。
で画面の左上に[
]を表示させ、
ボタンを押します。
を左に回すと、3画像表示になります。
を右に回すと、1枚表示に戻ります。
- 他に転送したい画像があるときは、手順4を繰り返します。
- 画像の選択が終了したら
ボタンを押します。
-
[転送]を選ぶ
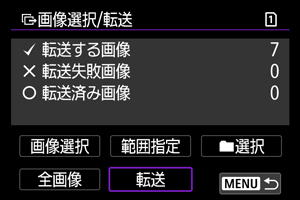
-
[OK]を選ぶ
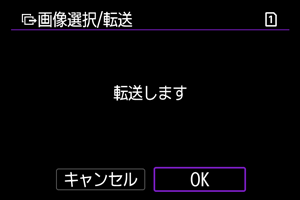
- 選択した画像がFTPサーバーに転送されます。
複数選択
選択方法を選んで、複数の画像を転送することができます。なお、転送中も通常どおり静止画撮影を行うことができます。
-
[画像選択/転送]画面を表示する
- 転送する画像を選択するの手順1~2の操作を行います。
-
選択方法を選ぶ
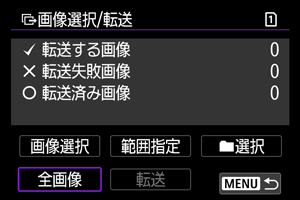
範囲指定
- [範囲指定]を選びます。
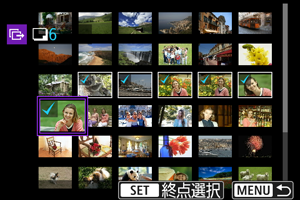
- 始めの画像(始点)と終わりの画像(終点)を選ぶと、始点から終点までの範囲の画像に[
]が表示され、1画像1枚で転送指定されます。
- 画像の選択が終了したら
ボタンを押します。
- 選択した画像が[転送する画像]として登録されます。転送する画像を選択するの手順5に進んでください。
フォルダ内
- [
選択]を選びます。
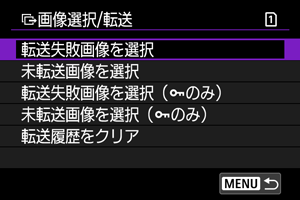
- 使用したい選択方法を選びます。
- [転送失敗画像を選択]を選ぶと、選択したフォルダに入っている、転送に失敗した画像が選択されます。
- [未転送画像を選択]を選ぶと、選択したフォルダに入っている、未転送画像が選択されます。
- [転送失敗画像を選択(
のみ)]を選ぶと、選択したフォルダに入っている、転送に失敗したプロテクト画像が選択されます。
- [未転送画像を選択(
のみ)]を選ぶと、選択したフォルダに入っている、未転送のプロテクト画像が選択されます。
- [転送履歴をクリア]を選ぶと、選択したフォルダに入っている画像の転送履歴が消去されます。
- 転送履歴を消去してから[未転送画像を選択]を選ぶと、フォルダに入っているすべての画像をもう一度転送することができます。
- 転送履歴を消去してから[未転送画像を選択(
のみ)]を選ぶと、フォルダに入っているすべてのプロテクト画像をもう一度転送することができます。

- フォルダを選びます。
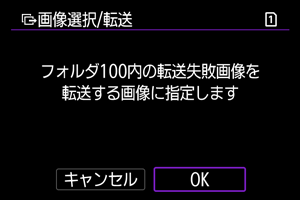
- [OK]を選ぶと、対象の画像が[転送する画像]として登録されます。転送する画像を選択するの手順5に進んでください。
カード内
- [全画像]を選びます。
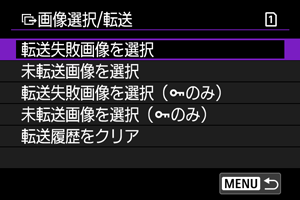
- 使用したい選択方法を選びます。
- [転送失敗画像を選択]を選ぶと、カードに記録されている、転送に失敗した画像が選択されます。
- [未転送画像を選択]を選ぶと、カードに記録されている、未転送画像が選択されます。
- [転送失敗画像を選択(
のみ)]を選ぶと、カードに記録されている、転送に失敗したプロテクト画像が選択されます。
- [未転送画像を選択(
のみ)]を選ぶと、カードに記録されている、未転送のプロテクト画像が選択されます。
- [転送履歴をクリア]を選ぶと、カードに記録されている画像の転送履歴が消去されます。
- 転送履歴を消去してから[未転送画像を選択]を選ぶと、カードに記録されているすべての画像をもう一度転送することができます。
- 転送履歴を消去してから[未転送画像を選択(
のみ)]を選ぶと、カードに記録されているすべてのプロテクト画像をもう一度転送することができます。
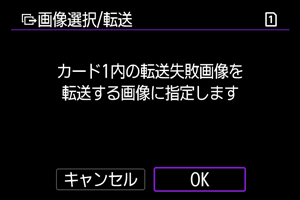
- [OK]を選ぶと、対象の画像が[転送する画像]として登録されます。転送する画像を選択するの手順5に進んでください。
キャプション付きで転送する
登録したキャプションを画像に付加して、1枚ずつ転送することができます。印刷する枚数などを画像転送先に伝えたいときなどに便利です。なお、カメラに保存された画像にもキャプションが付加されます。
-
[画像転送]画面を表示する
- 転送する画像を選択するの手順1の操作を行います。
-
[キャプション付きで転送]を選ぶ
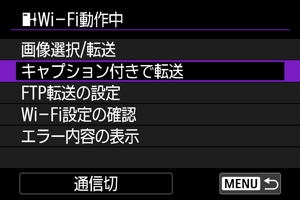
- 最後に再生した画像が表示されます。
-
キャプションを設定する
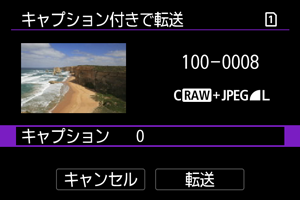
-
[キャプション]を選んで、表示される画面でキャプションの内容を選びます。
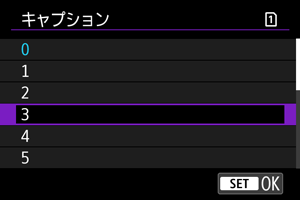
-
-
[転送]を選ぶ

- 画像がキャプション付きで送信されます。送信が終了すると[画像転送]画面に戻ります。
注意
- [キャプション付きで転送]画面では、画像を任意に選択することはできません。ほかの画像をキャプション付きで転送するときは、その画像を再生してからこの操作を行ってください。
転送失敗画像の自動再転送について
転送に失敗すると、Wi-Fi機能アイコンが一時的に点滅します。この場合は、ボタンを押して[
:
FTPサーバーに画像転送]を選ぶと、下記の画面が表示されます。
エラー表示への対応については、エラー表示の対応を参照してください。
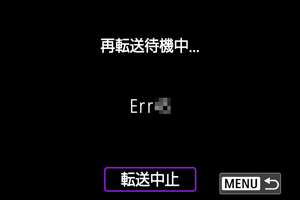
エラーの原因が取り除かれると、転送に失敗した画像が自動的に再転送されます。この自動再転送機能は、撮影時自動転送のときだけでなく、撮影後の画像をFTP転送するときも働きます。なお、転送をキャンセルしたり、カメラの電源を切ったときは、自動再転送されません。
まとめて転送するを参照して転送してください。
転送後にプロテクト
転送された画像を自動的にプロテクトすることができます。
節電機能
[使う]を設定したときは、一定期間転送を行わないと、FTPサーバーからログオフしてWi-Fi接続を休止します。画像転送が行われる状態になると、自動的に再接続します。Wi-Fi接続を休止させたくないときは、[使わない]に設定してください。
-
[
:
FTPサーバーに画像転送]を選ぶ
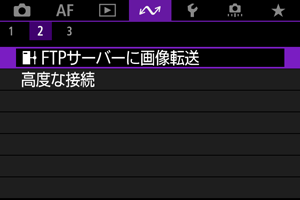
-
[FTP転送の設定]を選ぶ
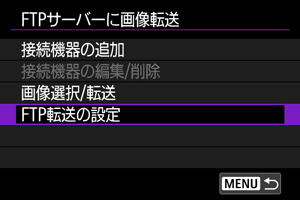
-
[節電機能]を選ぶ

転送された画像を見る
FTPサーバーに転送された画像は、FTPサーバーで設定した下記のフォルダに保存されています。
-
FTPサーバーの転送先フォルダについて
- FTPサーバーを初期設定で使用しているときは、[Cドライブ] → [Inetpub]フォルダ → [ftproot]フォルダの中に画像、または画像が保存されているフォルダが入っています。
- FTPサーバーの設定で転送先のルートフォルダが変更されているときは、FTPサーバーの管理者に問い合わせてください。
Mobile File Transferを使用した画像転送
Mobile File Transferは、本カメラで撮影した画像を、モバイル回線経由でFTPサーバーに転送するための、スマートフォン用アプリケーションソフトウェアです。
アプリケーションについては、ソフトウェア/アプリケーションを参照してください。